Word入门动画教程116:用标尺设置制表位
我们为各位不熟悉Word的读者准备了这个入门级动画教程,希望带领您了解Word、用好Word。
第一一六讲:用标尺设置制表位
对Word文档进行排版时,要对不连续的文本列进行整齐排布,除了使用表格外,我们还可以使用制表位。制表位的设置,可以利用标尺,也可以在对话框中进行。首先,先给大家介绍第一种方法。
在水平标尺的左端,有一个“制表位选择按钮”,单击(左右键单击均可)该按钮可以在2种缩进符和5种制表符之间进行切换。5种制表符是:左对齐式制表符、右对齐式制表符、居中式制表符、小数点对齐式制表符和竖线对齐式制表符。前面三种类型和“格式”工具栏上的“对齐”按钮非常相似;小数点对齐式制表符可以使插入数字的小数点按制表位对齐,其他文本及整数按右对齐;竖线对齐式制表符则在制表位处划一条直线穿过选定的段落,可以把两列内容分隔开来。
一、设置制表位
可以按以下步骤进行:
1.单击水平标尺左侧的“制表位选择按钮”进行切换,确定一种制表符类型。
2.将鼠标指针移到水平标尺的适合位置单击,当前的制表符即出现在水平标尺上的单击位置。
3.重复1、2步,选择并放置其他制表符。
只要在标尺上放置了新的制表符,其左边所有的默认制表位将自动取消。如果插入点停留在编辑区左侧,按Tab键,插入点将直接移至第一个制表符位置,输入文字后按Tab键,则移向第二个……,输完此行数据后回车,将把前一段制表位设置带到新段落中。
提示:如果文档中已存在使用默认制表位制作的多列文本,可先选中段落,按上述1、2步操作,文本将按新的制表位进行重新整齐排列。
二、调整或删除制表位
选中段落(如果只是一段,将插入点置于该段落中即可),然后按以下方法调整或删除制表位:
调整制表位的位置:按住鼠标左键,在标尺上向左或向右拖动制表符。按住Alt键拖动可在标尺上显示精确距离。
删除制表位:按住左键,将制表符拖出标尺。移去制表位后,原来按照此制表位对齐的文本将移至下一制表位处对齐。
具体操作的动画演示过程如下:
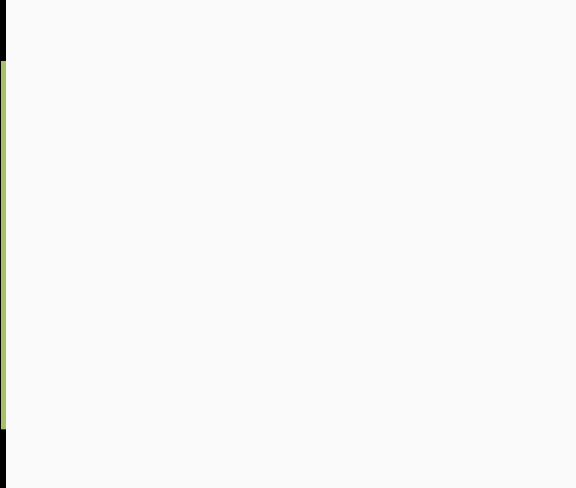
>>>点这里看全部《Word入门动画教程》和更多办公软件教程







