Word入门动画教程126:分栏
我们为各位不熟悉Word的读者准备了这个入门级动画教程,希望带领您了解Word、用好Word。
第一二六讲:分栏
在版面规划时,可直接使用“页面设置”对页面进行分栏(详见“Word入门动画教程22”)。如果在文档编辑过程中需要分栏,则使用“分栏”按钮或“分栏”对话框较为方便。下面我们就以文档中部分文字的分栏为例看看它们的使用方法。
一、使用“分栏”按钮
1.执行“视图”→“工具栏”→“其他格式”,显示“其他格式”工具栏。
2.选中要分栏的文档内容。如果不选中任何内容,将对整个文档进行分栏。
3.单击“其他格式”工具栏上的“分栏”按钮,按住鼠标左键向右拖动至所需的栏数后释放左键。在普通视图中,文档仅仅在所选内容前后各插入了一个连续型的“分节符”,但在页面视图中可看到实际的分栏效果。
4.用这种方法得到的是等宽的分栏,要改变各栏宽,可在页面视图下,使用水平标尺进行调整。
二、使用“分栏”对话框
1.选中要分栏的文档内容。
2.执行“格式”→“分栏”,打开“分栏”对话框。
3.根据需要,选择“预设”框中的样式,或在“栏数”框中直接设置分栏数。默认情况下,自定栏数时,各栏宽度相等,如果要调整它们的宽度,可取消“栏宽相等”复选项的选择,然后针对栏宽、栏间距进行精确调整。在右下角可预览设置后的效果。
4.相对于本例,“应用于”框中自动显示为“所选文字”。单击下拉按钮,也能选择其他作用范围。根据文档中是否分节,选中内容与否,次列表选项略有不同,有“所选文字”、“整篇文档”、“插入点之后”、“所选节”、“本节”等。
5.此外,对话框中还有一个“分隔符”复选项,选中后可在栏间插入直线进行分隔。
6.单击“确定”按钮。
具体操作的动画演示过程如下:
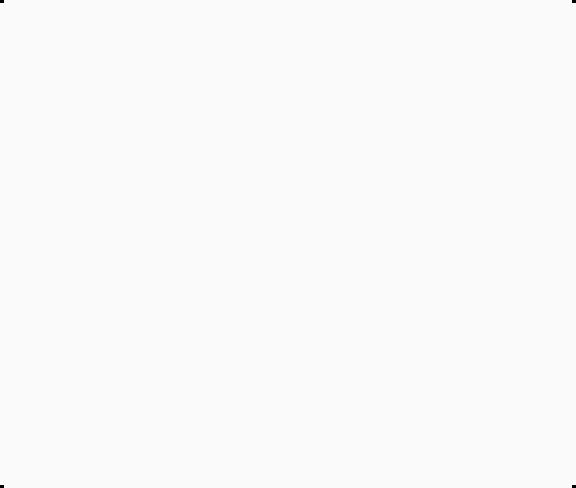
>>> 点这里看全部《Word入门动画教程》和更多办公软件教程







