同一篇文档中插入相同页码的技巧
有时在一篇文档中需要插入相同的页码。比如某个文档中有几篇文章要打印,我们需要打印出来的每篇文章都是从1开始编号的页码。那么遇到这种需求我们可以利用WPS文字提供的“插入分节符”功能,加上对插入页码时的一些设置来在同一篇文档中插入相同的页码。
在需要重新设置页码的页面插入分节符。可通过点击菜单栏上的“插入→分隔符”,再在弹出的下级菜单中选择需要插入的分节符。(图1)所示的便是插入分节符的菜单:
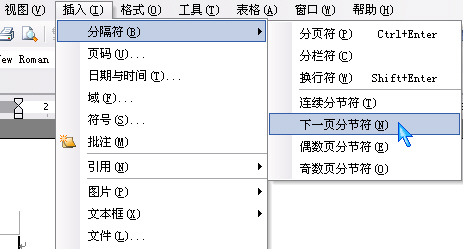
图1
只插入分节符还不能插入相同页码,因为文档中新一节默认的起始页码是继承上一节的页码。这时,我们就要在插入页码时花点功夫了。
把鼠标定位在新节的任一页上。然后点击菜单栏上的“插入→页码”,这时就会弹出“页码”对话框。先别急着点“确定”,点“格式”按钮。见(图2):
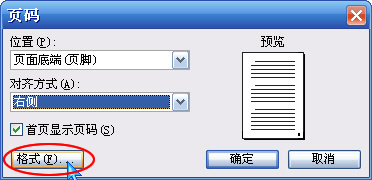
图2
点“格式”按钮后,便会弹出“页码格式”对话框。在“页码格式”对话框上点选“起始页码”,系统默认的起始页码是“1”,你也可以根据自己需要填写其他数字作为这节的起始页码。(图3)所示的就是“页码格式”对话框。
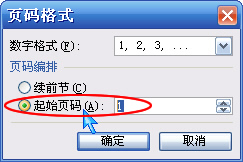
图3
点选“起始页码”后,再两次“确定”即可插入想要的页码了。
在这提示一下,如果有很多部分需要从某个数开始重新页码编号的话(比如文章刚开始提到的要为多篇文章设置从1开始编号的页码),可先按上面插入页码的步骤插入页码,然后再分节。这样的话,分节后的新节部分页码会自动变为新的页码编号,比先分节,然后再一个一个重复的插入页码要方便得多。
在需要重新设置页码的页面插入分节符。可通过点击菜单栏上的“插入→分隔符”,再在弹出的下级菜单中选择需要插入的分节符。(图1)所示的便是插入分节符的菜单:
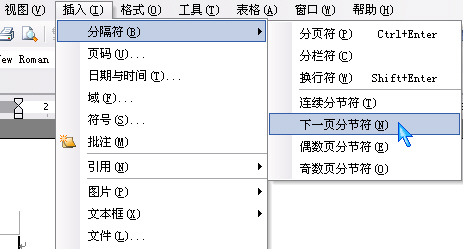
图1
只插入分节符还不能插入相同页码,因为文档中新一节默认的起始页码是继承上一节的页码。这时,我们就要在插入页码时花点功夫了。
把鼠标定位在新节的任一页上。然后点击菜单栏上的“插入→页码”,这时就会弹出“页码”对话框。先别急着点“确定”,点“格式”按钮。见(图2):
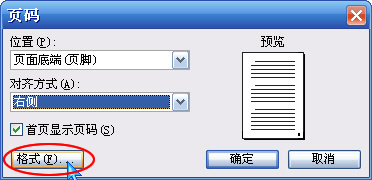
图2
点“格式”按钮后,便会弹出“页码格式”对话框。在“页码格式”对话框上点选“起始页码”,系统默认的起始页码是“1”,你也可以根据自己需要填写其他数字作为这节的起始页码。(图3)所示的就是“页码格式”对话框。
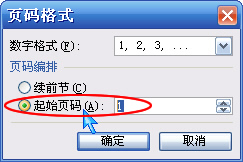
图3
点选“起始页码”后,再两次“确定”即可插入想要的页码了。
在这提示一下,如果有很多部分需要从某个数开始重新页码编号的话(比如文章刚开始提到的要为多篇文章设置从1开始编号的页码),可先按上面插入页码的步骤插入页码,然后再分节。这样的话,分节后的新节部分页码会自动变为新的页码编号,比先分节,然后再一个一个重复的插入页码要方便得多。






