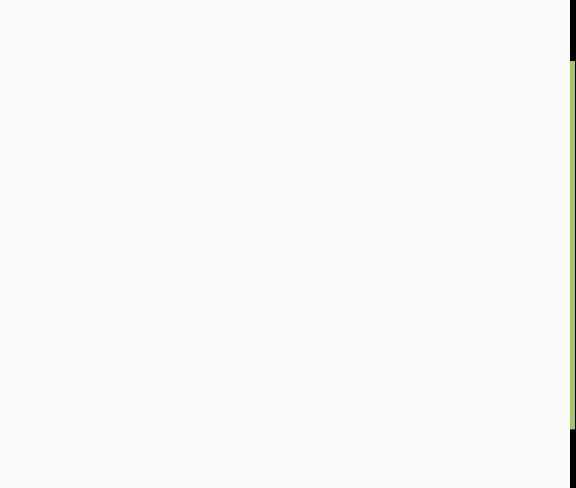Word入门动画教程141:查看样式
样式是一组预定好的字符和(或)段落格式设置的集合,针对文档中不同类型的对象,Word会应用不同的内置样式。在前面的教程中,有多处涉及到了样式,现在再给大家系统地介绍一下它的使用方法。首先,我们先来看看如何查看样式。
要查看段落样式,需将插入点定位到此段落中;要查看字符样式,需先选中字符或插入点置于连续的字符中,查看样式有下面一些方法:
1.使用“样式”列表框
按上述方法操作,“格式”工具栏中的“样式”列表框中会显示出字符或段落对象的样式。
注意:由于设置不同,“样式”列表框中显示的可能是“有效格式”、“有效样式”、“使用中的样式”或“所有样式”,缺省显示的是“使用中的样式”。按住Shift键单击下拉按钮,则会显示当前文档中所有可用的样式。单击最下面的“其他”,可打开“样式和格式”任务窗格。
2.使用“样式和格式”任务窗格
执行“格式”→“样式和格式”,打开“样式和格式”对话框,插入点所在位置的段落样式或字符样式的类型即显示在窗格内。
3.设置样式区
执行“工具”→“选项”→“视图”选项卡,设置“样式区宽度”,页面左侧将出现一个样式区,列出了其右侧水平位置相应的文本所使用的样式。
注意:这种方式只限于在普通视图和大纲视图中使用,样式区的宽度除了在“视图”选项卡中设置外,还能通过鼠标左键拖动来进行调整。
具体操作的动画演示过程如下: