网友心得:Word 2003的四则使用技巧
前言:Office办公系统,特别是Word软件,相信是绝大多数做文字处理的朋友处理日常工作所使用频率最高的工具。熟练掌握使用Word软件,将会大大提高我们的工作效率。在此我将自己几年来积累的一些小技巧奉献给大家,希望能给朋友们有所帮助,大家共同学校交流。能起到抛砖引玉的效果的话,我就很满意了。
一. PDF maker插件在office中的简单去除方法
去除安装完全版Adobe Acrobat(Acrobat 的office中PDF maker插件安装后),Word、Excel、PowerPoint工具打开后,总是有Acrobat pdf插件的启动。(见图1)。这些插件在office中的去除,有很多种方法,最简单的就是修复安装Adobe Acrobat---将这些PDF maker插件卸载。但这样对于经常要将Word、Excel、PowerPoint转化成PDF文件的朋友,就失去了这些功能。

图1
简单介绍我的方法如下:
依次点击:工具---宏---安全性---安全性---设置为非常高(以Word为例,Excel、PowerPoint类似),见图2
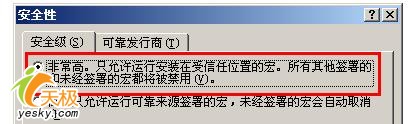
图2
方法优势:在需要将Word等转化成pdf的时候,可以随时打开这个宏。这种方法:对于一般不太常用该功能、有时候又是必须的朋友很实用。
二.打造个性化的office--全面提高文字排版效率
在常规的Word中的文字输入模式下,常用工具和格式栏这些常规的栏目往往是必不可少的。但这些常用工具栏,往往占据了2-3栏的屏幕显示,且很多栏目的功能并非常用。我们可以采用在全屏模式下,隐藏这些工具栏,并将最常用的一些文字编辑和视图命令单独挑出的方法,实现在在全屏模式下可以基本上完成一般文字输入和编辑,并进一步仿真以前最经典的WPS操作界面的简约风格,从而提供Word编辑的效率。
方法如下:
A. 打开Word,依次点击:工具--自定义--命令。将全屏显示按钮用鼠标拖到图3所示位置,并右键点击该“全屏显示(U)”按钮--命名--将“全屏显示(&U)”改成“全屏” 或者“全”(好处:这样可以减少在“常规”栏中的文字宽度,以便多在该栏中放入更多的编辑和视图命令)
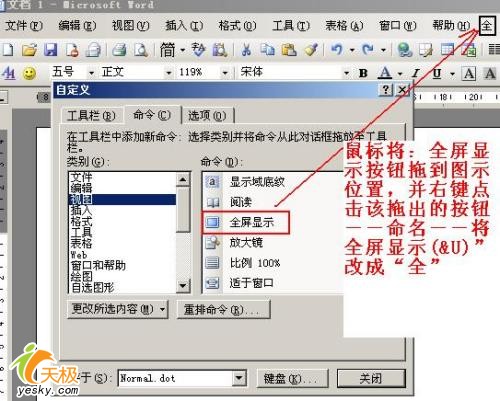
图3
B. 打开Word,依次点击:工具--自定义--命令。将自己最常用的一些视图和文字编辑、格式调整调整命令均用鼠标拖到图4所示位置。(图4中是自己的示例,仅供参考)
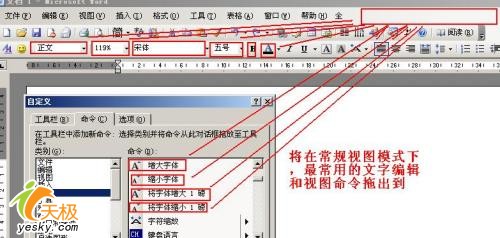
图4
这样,这些命令就在第一排的“常规栏”的空余部分安家了。(图5)

图5
C. 点击拖出的“全屏显示”按钮,直接进入全屏显示视图。依次点击:“全屏显示”按钮右边的倒三角--添加或删除按钮--全屏显示--关闭全屏显示。 (图6)

图6
一. PDF maker插件在office中的简单去除方法
去除安装完全版Adobe Acrobat(Acrobat 的office中PDF maker插件安装后),Word、Excel、PowerPoint工具打开后,总是有Acrobat pdf插件的启动。(见图1)。这些插件在office中的去除,有很多种方法,最简单的就是修复安装Adobe Acrobat---将这些PDF maker插件卸载。但这样对于经常要将Word、Excel、PowerPoint转化成PDF文件的朋友,就失去了这些功能。

图1
简单介绍我的方法如下:
依次点击:工具---宏---安全性---安全性---设置为非常高(以Word为例,Excel、PowerPoint类似),见图2
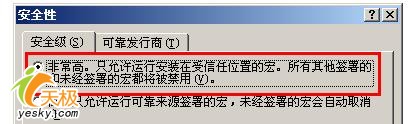
图2
方法优势:在需要将Word等转化成pdf的时候,可以随时打开这个宏。这种方法:对于一般不太常用该功能、有时候又是必须的朋友很实用。
二.打造个性化的office--全面提高文字排版效率
在常规的Word中的文字输入模式下,常用工具和格式栏这些常规的栏目往往是必不可少的。但这些常用工具栏,往往占据了2-3栏的屏幕显示,且很多栏目的功能并非常用。我们可以采用在全屏模式下,隐藏这些工具栏,并将最常用的一些文字编辑和视图命令单独挑出的方法,实现在在全屏模式下可以基本上完成一般文字输入和编辑,并进一步仿真以前最经典的WPS操作界面的简约风格,从而提供Word编辑的效率。
方法如下:
A. 打开Word,依次点击:工具--自定义--命令。将全屏显示按钮用鼠标拖到图3所示位置,并右键点击该“全屏显示(U)”按钮--命名--将“全屏显示(&U)”改成“全屏” 或者“全”(好处:这样可以减少在“常规”栏中的文字宽度,以便多在该栏中放入更多的编辑和视图命令)
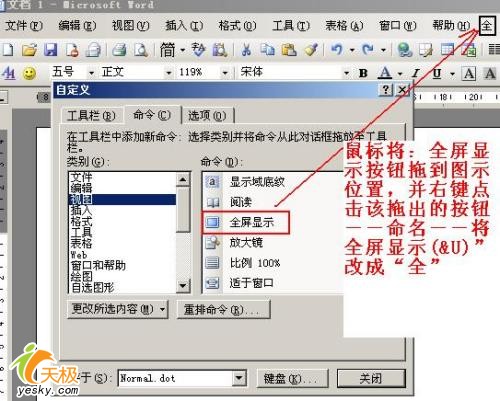
图3
B. 打开Word,依次点击:工具--自定义--命令。将自己最常用的一些视图和文字编辑、格式调整调整命令均用鼠标拖到图4所示位置。(图4中是自己的示例,仅供参考)
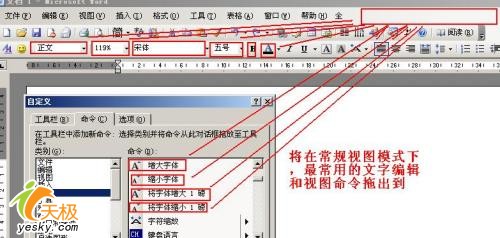
图4
这样,这些命令就在第一排的“常规栏”的空余部分安家了。(图5)

图5
C. 点击拖出的“全屏显示”按钮,直接进入全屏显示视图。依次点击:“全屏显示”按钮右边的倒三角--添加或删除按钮--全屏显示--关闭全屏显示。 (图6)

图6
这样可以将全屏显示视图下,浮动的全屏显示按钮进一步精简。
由  精简到
精简到 







