Word表格及Excel中斜线表头的绘制方法
每当月末或财年结束需要各种汇总报表时,您是否曾为制作复杂的表格烦恼过?Office 为您提供了各种丰富的表格功能,再加上中文 Word 特有的“斜线表头”功能,您可以随心所欲地绘制各种复杂的表格,就像用笔在纸上画表格一样方便。
在 Word 中绘制斜线表头
表头总是位于所选表格第一行、第一列的第一个单元格中。
绘制斜线表头
1、插入新表格或单击要添加斜线表头的表格。
2、在“布局”选项卡上,单击“绘制斜线表头”。
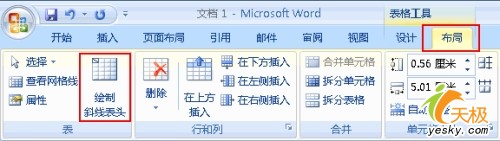
3、在“表头样式”列表中,单击所需样式。
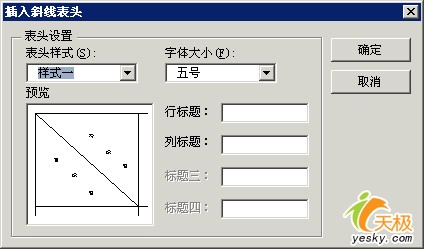
一共有五种样式可供选择,您使用“预览”框来预览所选的表头从而确定自己所需的样式。
4、在各个标题框中输入所需的行、列标题。
注意:
·在使用“绘制斜线表头”编辑表头时,新的表头将会代替原有的表头。
·如果表格单元格容纳不下输入的标题,您会看到警告,并且容纳不下的字符会被截掉。
调整斜线表头单元格
当您需要调整表头大小而拖动表头单元格的边框时,表头中的组合对象不会随之移动。这时您可以用下列方法调整表头。
·选中斜线表头,然后选中表头中的组合对象的任一句柄,拖动句柄直到斜线表头合适为止。
·单击“绘制斜线表头”,然后单击“确定”。
在 Excel 中绘制斜线表头
使用边框中的对角线绘制斜线表头
1、选中要绘制斜线表头的单元格,单击鼠标右键,然后单击“设置单元格格式”。
2、单击“边框”选项卡,再单击“外边框”,然后单击从左上角至右下角的对角线按钮。
3、单击“确定”按钮。您也可以在此窗口中修改线条的样式和颜色。
使用绘图工具绘制斜线表头
1、选中要绘制斜线表头的单元格,单击鼠标右键,然后单击“设置单元格格式”。
2、单击“边框”选项卡,再单击“外边框”,然后单击“确定”。
3、单击“插入”选项卡,在“插图”组中单击“形状”。
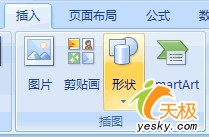
4、选中直线,在要绘制斜线表头的单元格中,将鼠标放在左上角,拖动鼠标,将直线右下角放置在所需位置。
5、重复上一步,您可以添加多条斜线。
提示 通过添加文本框并将文本框的外边框线条颜色设置为无线条颜色,您可以在需要的位置输入标题。
在 Word 中绘制斜线表头
表头总是位于所选表格第一行、第一列的第一个单元格中。
绘制斜线表头
1、插入新表格或单击要添加斜线表头的表格。
2、在“布局”选项卡上,单击“绘制斜线表头”。
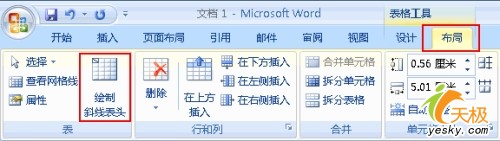
3、在“表头样式”列表中,单击所需样式。
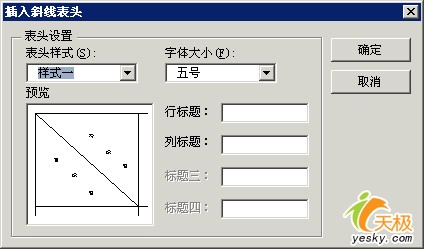
一共有五种样式可供选择,您使用“预览”框来预览所选的表头从而确定自己所需的样式。
4、在各个标题框中输入所需的行、列标题。
注意:
·在使用“绘制斜线表头”编辑表头时,新的表头将会代替原有的表头。
·如果表格单元格容纳不下输入的标题,您会看到警告,并且容纳不下的字符会被截掉。
调整斜线表头单元格
当您需要调整表头大小而拖动表头单元格的边框时,表头中的组合对象不会随之移动。这时您可以用下列方法调整表头。
·选中斜线表头,然后选中表头中的组合对象的任一句柄,拖动句柄直到斜线表头合适为止。
·单击“绘制斜线表头”,然后单击“确定”。
在 Excel 中绘制斜线表头
使用边框中的对角线绘制斜线表头
1、选中要绘制斜线表头的单元格,单击鼠标右键,然后单击“设置单元格格式”。
2、单击“边框”选项卡,再单击“外边框”,然后单击从左上角至右下角的对角线按钮。
3、单击“确定”按钮。您也可以在此窗口中修改线条的样式和颜色。
使用绘图工具绘制斜线表头
1、选中要绘制斜线表头的单元格,单击鼠标右键,然后单击“设置单元格格式”。
2、单击“边框”选项卡,再单击“外边框”,然后单击“确定”。
3、单击“插入”选项卡,在“插图”组中单击“形状”。
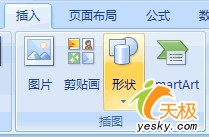
4、选中直线,在要绘制斜线表头的单元格中,将鼠标放在左上角,拖动鼠标,将直线右下角放置在所需位置。
5、重复上一步,您可以添加多条斜线。
提示 通过添加文本框并将文本框的外边框线条颜色设置为无线条颜色,您可以在需要的位置输入标题。







