活用Word题注和交叉引用功能
这里的读者估计绝大多数都是搞技术的,但搞技术的也会经常有很多文字工作要做。例如写产品文档、写文章、写书。如果你经常要写很长的文档或者图书,例如页数上百页,里面有很多插图、表格等内容,那么本文就是为你准备的。相信通过本文介绍的功能,你的工作效率可以得到很大的提高。当然,如果你已经在使用这些技巧了,那就忽略了吧。
写长文档的时候最害怕遇到什么?假设写了一篇300页的文档,里面的各种插图也超过100张了,在写的时候,插图已经被标上了“图1”、“图2”之类的标号。但BOSS看过后告诉你,有两张图之间还需要插入一张图。这可好,新插入一张图后,后面所有图的标号都要顺延1了,如果是在文章末尾插入新图,那工作量还小一些;但如果是在文章开头处新插入,呵呵,有得忙了。
另一种情况,假设在写一篇技术文章,里面很多表格。最后如果希望在文章末尾为所有表格创建一个索引,这样读者根据索引可以用页数定位到相应的表格,你会怎么做?直接手工创建索引吗?那如果文章后期还要编辑,页码发生了变动,难道再挨个更新页码?
如果在文章的正文中需要引用,例如“如果想了解有关xxx的详细信息,请参考本文第x页xxx节的相关内容”,这时候你会怎样做?手工创建索引?那以后如果页数变化了,或者章节的编号名称变化了,难道再挨个手工更新?
呵呵,Word虽然让文档的处理工作简化了不少,但如果你对Word不够熟,可能依然会带来很多新的,重复性的,意义不大的工作。我以前就被这些问题困扰着,直到现在了解了Word的题注和交叉引用功能,呵呵,茅塞顿开。原来我以前都是在抱着金碗要饭呢。好的方法自然要给大家介绍一下了。这些技巧适合Word XP/2003/2007等几乎所有较新的版本,只不过可能在细节上有所不同。下文会以Word 2007为例进行介绍。
图片、表格等元素的插入
在很多文档中,都要求在插入了图片或者表格后还要显示相应的标号以及一些简短的描述,例如这样:
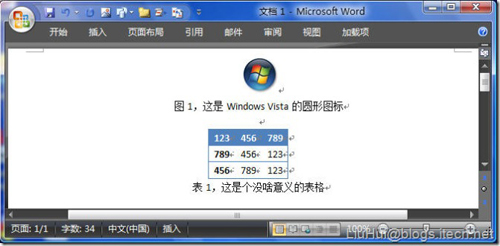
这时候最笨的方法就是在插入图片或者表格之后,另起一行,然后设置和图片或表格同样的对齐方式,然后手工输入所有信息。试试看这样做吧:
对于图片,将图片插入文档后,用鼠标右键单击图片,选择“插入题注”,随后可以看到下图所示的界面。

写长文档的时候最害怕遇到什么?假设写了一篇300页的文档,里面的各种插图也超过100张了,在写的时候,插图已经被标上了“图1”、“图2”之类的标号。但BOSS看过后告诉你,有两张图之间还需要插入一张图。这可好,新插入一张图后,后面所有图的标号都要顺延1了,如果是在文章末尾插入新图,那工作量还小一些;但如果是在文章开头处新插入,呵呵,有得忙了。
另一种情况,假设在写一篇技术文章,里面很多表格。最后如果希望在文章末尾为所有表格创建一个索引,这样读者根据索引可以用页数定位到相应的表格,你会怎么做?直接手工创建索引吗?那如果文章后期还要编辑,页码发生了变动,难道再挨个更新页码?
如果在文章的正文中需要引用,例如“如果想了解有关xxx的详细信息,请参考本文第x页xxx节的相关内容”,这时候你会怎样做?手工创建索引?那以后如果页数变化了,或者章节的编号名称变化了,难道再挨个手工更新?
呵呵,Word虽然让文档的处理工作简化了不少,但如果你对Word不够熟,可能依然会带来很多新的,重复性的,意义不大的工作。我以前就被这些问题困扰着,直到现在了解了Word的题注和交叉引用功能,呵呵,茅塞顿开。原来我以前都是在抱着金碗要饭呢。好的方法自然要给大家介绍一下了。这些技巧适合Word XP/2003/2007等几乎所有较新的版本,只不过可能在细节上有所不同。下文会以Word 2007为例进行介绍。
图片、表格等元素的插入
在很多文档中,都要求在插入了图片或者表格后还要显示相应的标号以及一些简短的描述,例如这样:
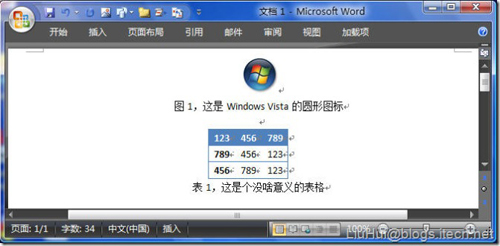
这时候最笨的方法就是在插入图片或者表格之后,另起一行,然后设置和图片或表格同样的对齐方式,然后手工输入所有信息。试试看这样做吧:
对于图片,将图片插入文档后,用鼠标右键单击图片,选择“插入题注”,随后可以看到下图所示的界面。

首先,在“题注”一栏显示的是插入后的题注的内容。“标签”下拉菜单可以用于选择题注的类型,例如如果插入的是图片,可以选择“图表”,或者根据插入的内容类型选择“表格”,“公式”。如果觉得Word自带的几种标签类型不太贴切,单击“新建标签”按钮即可新建自己需要内容的标签。随后可以在“位置”下拉菜单选择题注出现的位置,可选的位置是项目的上方或下方,可以根据世纪需要选择。经过上述简单的设置,单击“确定”,Word就会自动为我们创建好题注。
如果是表格需要插入题注,只需要选中整个表格,然后用鼠标右键单击,会出现同样的选项
为什么要这样做?这样做比手工输入还麻烦,有什么必要?其实就是上文提到的第一个例子。如果你创作的是短文档,页数不超过10页,其中没有插图或者只有很少的插图,确实没必要这样做。但如果有上百张插图,如果日后需要在两张图片中增加图片,那么只要所有图标都使用题注的方式进行了标识,那么新插入的图片以及后面图片的题注中的图片编号都会被自动更新。也就是说,如果在“图10”前面插入了一张图片,那么原来的“图10”就会自动变为“图11”,后面的图片一样会自动更新。







