用Word 2007快速编排出专业文档(上)
复杂文档的重要元素包括页眉和页脚、页码、引文、公式、书目、目录和索引。还可以使用以上任意元素创建可以重复使用的文档模板 (模板:是指一个或多个文件,其中所包含的结构和工具构成了已完成文件的样式和页面布局等元素。例如,Word 模板能够生成单个文档,而 FrontPage 模板可以形成整个网站。)。使用 Word 时,通过在“搜索”框中键入以上任意词汇,可以找到有关这些附加文档元素的更多信息。
打开新文档并开始键入
打开空白文档
1、单击“Microsoft Office 按钮”![]() ,然后单击“新建”。
,然后单击“新建”。
2、双击“空白文档”。
从模板创建文档
要从模板开始创建文档,请执行下列操作之一:
1、单击“Microsoft Office 按钮”![]() ,然后单击“新建”。
,然后单击“新建”。
2、在“模板”下,执行下列操作之一:
·单击“已安装的模板”以选择计算机上的可用模板。
·单击“Microsoft Office Online”下的链接之一,如“传单”或“信函和信头”。
注释 要下载“Microsoft Office Online”下列出的模板,必须已连接到 Internet。
3、双击所需的模板。
保存和重复使用模板
如果更改了下载的模板,则可以将其保存在自己的计算机上以再次使用。通过单击“新建文档”对话框中的“我的模板”,可以轻松找到所有的自定义模板。要将模板保存在“我的模板”文件夹中,请执行下列操作:
1、单击“Microsoft Office 按钮”![]() ,然后单击“另存为”。
,然后单击“另存为”。
2、在“另存为”对话框中,单击“受信任模板”。
3、在“保存类型”列表中,单击“Word 模板”。
4、在“文件名”框中键入模板名称,然后单击“保存”。
更改页边距
如果要更改整个文档的页边距,而该文档已分为几节,请在开始之前按 Ctrl+A 以选择整个文档。
1、在“页面版式”选项卡上的“页面设置”组中,单击“页边距”。
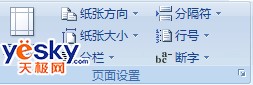
2、请执行下列操作之一:
·单击所需的边距类型。要使用最常用的边距宽度,请单击“普通”。
·单击“自定义边距”,然后在“上”、“下”、“左”和“右”框中,输入新的边距值。
更改默认边距
可以更改 Microsoft Office Word 对所有新空白文档使用的默认边距。
·在选择文档的新边距之后,再次单击“页面设置”组中的“页边距”,然后单击“自定义边距”。
·在“页面设置”对话框中,单击“默认”。
新默认设置将保存在该文档所基于的模板中。基于该模板的每个新文档都会自动使用新页边距设置。
注释 新的默认边距设置将不会出现在边距设置的库列表中。
更改行距
如果某行包含较大的文本字符、图形或公式,Microsoft Office Word 会增加该行的行距。
1、选择要更改其行距的段落。
2、在“开始”选项卡上的“段落”组中,单击“行距”。
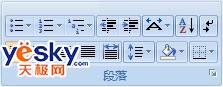
3、请执行下列操作之一:
·要应用新设置,请单击所需的行距数。
例如,如果您单击“1.0”,则选定的文本为单倍行距。
·要设置更精确的间距度量,请单击“行距选项”,然后在“行距”下选择所需的选项。
行距选项
·单倍行距 此选项适应该行中的最大字体 ,并带有少量的额外空间。额外空间量依据所用字体的不同而不同。
·1.5 倍行距 此选项是单倍行距的 1.5 倍。
·2 倍行距 此选项是单倍行距的两倍。
·最小值 使用此选项,可以设置适应该行中最大的字体或图形所需的最小行距。
·固定值 使用此选项,可以设置固定行距,Word 无法对固定行距进行修改。
·多倍行距 使用此选项,可以设置按所指定的百分比从单倍行距增加或减少的行距。例如,将行距设置为 1.2 会将间距增加 20%。







