Word2007书籍排版教程:讲义注释页面设置
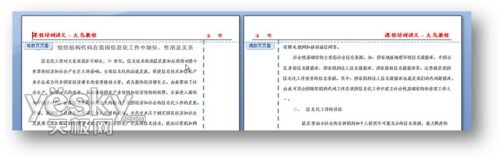
有一定经验的朋友了解其中需要用到的功能,主要包括页面布局设置、页眉页脚设置。我们先来完成第一步,先把页面的留白设置为我们需要的样式。
第一步:页面设置
说白了,我们希望的文档就是当一页打开后,左右册页面的留白都出现在外侧,因为一般文档的第一页都是在右侧,所以我们一般把这个要求描述为:奇数页留白在右侧,偶数页留白在左侧。Word2007中充分考虑了可能遇到的这个要求。在“页面布局”选项卡中选择“页边距”,其中的“镜像”正是我们需求的。
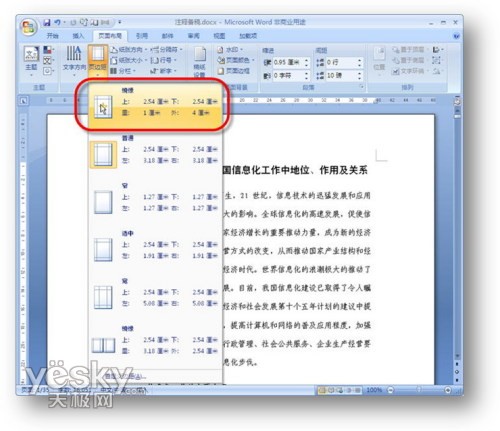
进入详细的设置之后工作变得很简单。显然外侧应该设置的更大一些,这就是留白的效果,这里内侧作为示例设置为1厘米,在实际排版中还要考虑到装订线的距离。请朋友们注意,这时页面模式已经变为“对称页边距”了,这就是刚才选择的“镜像”,其实是一个意思,在下面的预览可以看到效果已经出来了。
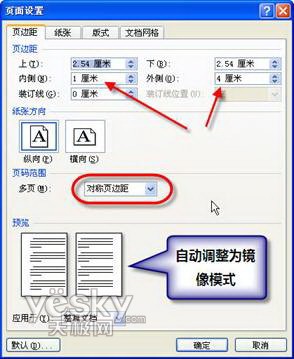
第二步:添加页眉页脚
回到已经调整好效果的页面上来设置页眉,先停留在第一页。因为不同页面的留白位置不同,我们在随之出现的页眉和页脚工具中的“设计”任务组中一定要勾选“奇偶数页不同”,这样在页面就有了提示。第一页的留白在右侧,输入标题和注释并调整好以后横线的跨度。这里需要注意,调整的是“右缩进”距离,是位于页面上方标尺下端的小箭头。可以看到,页眉横线随之延伸而正文文字却没有移动。
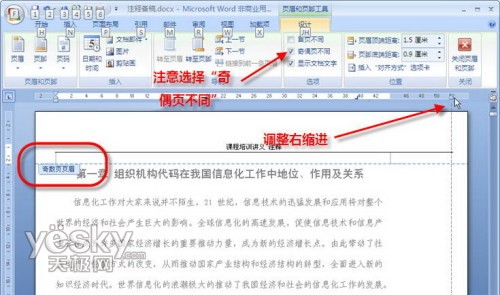
在偶数页面也进行相应的设置,这时就成了对“左缩进”和页眉文字顺序的设置,设置好格式后,就成了下面的样子,大致模型已经出来了。
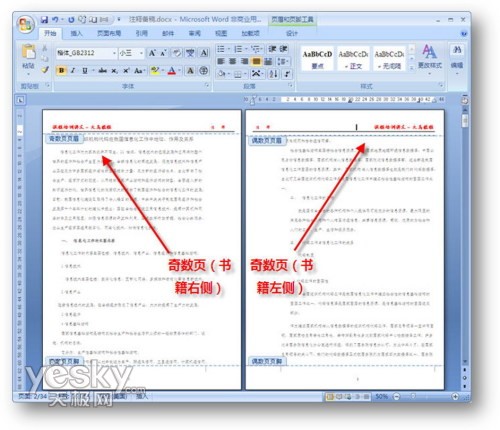
第三步:添加分割线
页面的部分只要您熟悉各部分的功能很快就可以完成,下面添加分割线可能会遇到问题。
说起分割线,大家很可能会想到分栏,里面有分割线的项目,但是在那里无法实现奇偶页的不同;你也可能想到使用表格,把正文文字放在一个单元格中再利用边框解决,这个想法完全可以达到效果,但是同样会遇到奇偶页区别对待的问题;你还可能想到使用页面边框,但是它针对所有的页面都是相同的,也就是说只能全部加在一侧,这个方案同样被否定。
看来,这里的关键点在于奇偶页的不同,还有线型调整的问题。既然只有在设置页眉页脚的时候可以对页面区别对待,那就让我们充分利用它吧。如果分割线成为页眉的元素,那岂不是问题迎刃而解了?立即实践!
激活编辑页眉的界面,在此界面下插入“形状”中一条直线,把它插入到文字边上,调整好上下位置,这个步骤要仔细,一定要做到准确。
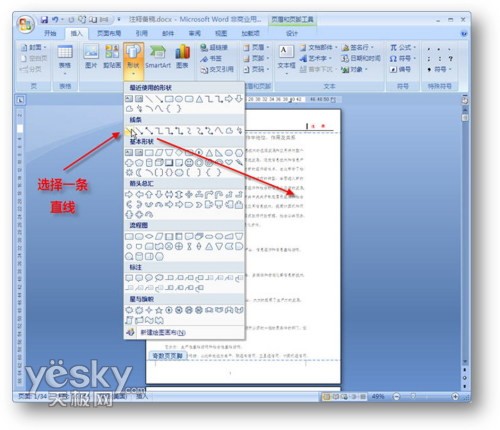
插入好后到后面页面看看,太好了,所有奇数页面都是我们需要的样子,偶数页面却没有被改动,想法实践成功!偶数页面也按照同样的方法设置后,整个工作基本完成了。需要注意的是,在线条被激活的状态下,随之出现的绘图工具任务组中可以对其细节做详细设置,设置完成后,终于大功告成。
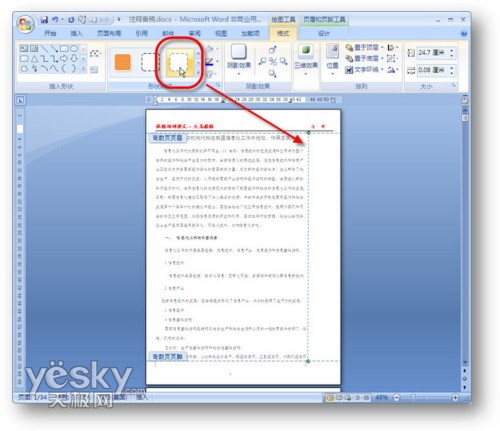
这就是我们完成后页面的情况,这也是书籍排版时通常的做法,用它可以实现比较复杂的页眉页脚美化,希望大家熟练掌握此功能,使自己的文档更美观。
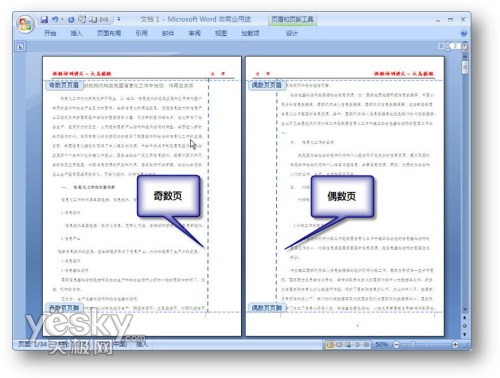
如在编辑过程遇到各种问题,可以发信至4422260@qq.com一同交流。







