Word 2007表格高级进阶用法荟萃
一、巧用表格对齐选项
很多时候我们需要文档中的某些对象对齐,最直接的例子就是选择题中的各题的选择项。如果手工对齐各选项的话,无疑是一项挺艰巨的任务。如果借用表格的话,那就简单多了。
首先点击功能区“插入”选项卡“表格”功能组“表格”按钮,然后插入一个两行四列的表格。选中此表格第一行的四个单元格,点击功能区“表格工具”下的“布局”选项卡“合并”功能组中的“合并单元格”命令,将这四个单元格合并成一个单元格,用来输入选择题的题干部分。将鼠标定位于该行,然后点击功能区“开始”选项卡“段落”功能组中“编号”按钮右侧的小三角形,然后在弹出的菜单中选择合适的编号样式。表格第二行的四个单元格,正好可以用来输入A、B、C、D四个选择项。
输入完成后,选中此表格,然后点击功能区“表格工具”下“设计”选项卡“表样式”功能组“边框”按钮右侧的小三角形,在弹出的菜单中点击“无框线”命令,如图1所示,设置此表格的边线为无边框线,这样,就看不出表格来了。
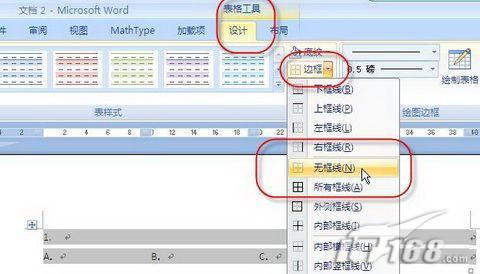 |
| 图1 Word 2007表格工具 |
再选中此表格,复制,将鼠标定位于表格下的段落标记符进行粘贴至需要的个数就可以了。
行了,做好的效果如图2所示。现在各选项想不对齐都不太容易了,呵呵。
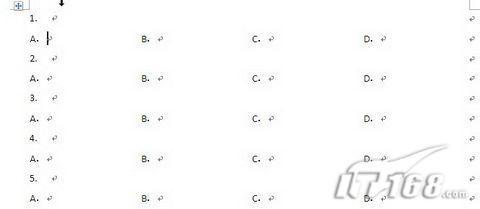 |
| 图2 Word 2007表格对齐项目 |
二、巧用表格制作座次表
一般而言,表格的各单元格都是彼此相邻的。但在某些情况下,我们会需要单元格相互分离的表格,比如会议时用的座次表,如图3所示。在Word 2007中,这种效果其实很容易实现。
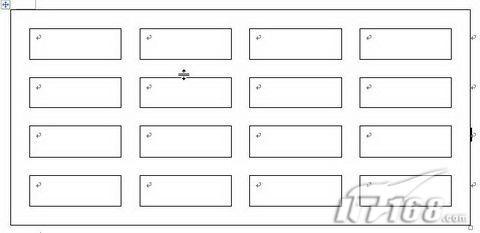 |
| 图3 Word 2007表格样式效果 |
先插入一个四行四列的表格,然后选中此表格,选中功能区“表格工具”下“布局”选项卡“对齐方式”功能组中“单元格边距””按钮,打开“表格选项”对话框。选中“默认单元格间距”项目中“允许调整单元格间距”复选项,并在其后的输入框中输入合适的数字,如图4所示。确定后,就可以得到图3所示的样式了。

图4 Word 2007调整单元格间距







