如何在Microsoft Word2007下设置表格
(1)格式杂乱
有一个统计得出的结论,70%使用Word的朋友仅仅使用了其30%的功能,大部分人认为Word就是一个“打字”的工具。认识上的误区导致在文字录入时造成的格式杂乱,因为或许你就认为,改格式、改字体,选中后一点不就完了?在Word2003版本中朋友们或许都发现这样一个现象,编辑完文稿之后,左侧的样式中莫名其妙出现很多项目:
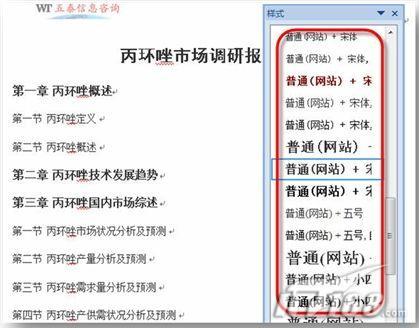 |
| 自动套用样式 |
这就是用户在修改格式时碰见需要的就直接在在工具中修改,Word每次都会把它当作一个新样式来对待的结果。这在效果上虽然没什么,但是一旦文稿作修改,工作量便相当大。我们一定要使用样式来管理文稿格式。
其实解决这个问题最简单的方法是-全部清除,重新设置。做法如下:首先选定需要重新设置的文档部分,然后选定“样式”选项卡中的“清除格式”,如此选定的部分就变为了正文设定的格式。
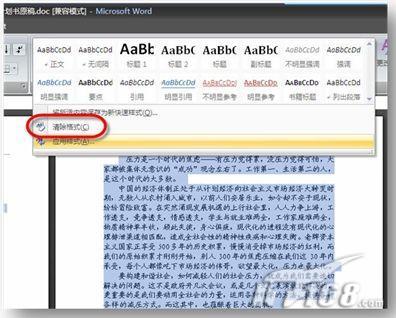 |
| 清除格式 |
设置完毕后,会显示出很多由于还需要删除那些由于控制位置而产生的多余的空格,既可以手动删除,也可以采用“查找”“替换”工具,这是为以后的编辑提供便利。那么如何来设置统一规范的样式,这个问题我们从目录的设置说起。
(2)分级标题设置的问题
想问朋友们,目录您怎么得到?一章一章慢慢打吗?最后再翻来覆去看页数?这都不对。先从分级标题说开。在一篇文档中,我们为了让文章更加条理清晰,通常要对标题进行分级设置,朋友们经常是在文稿完成后一个一个来设置,或许会使用格式刷,但这都不是正确的做法。因为不仅仅要达到格式上的要求,还要为后续的目录生成打基础。应该这样来操作,针对已有的样式来修改。
针对不同的标题级别,在样式选项卡中选择相应的选项(标题一,标题二等等),单击右键后,在弹出的对话框中进行修改,按照不同级别,再结合自己需要的样式要求,直到达到满意的效果。
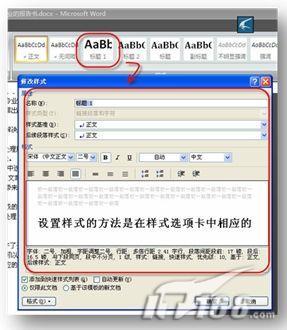 |
| 设置标题 |
请大家注意一个问题,那就是怎么把样式应用于文本。按照我们以往的做法,就是选定所需的段落后进行相应的字体、颜色的设置,但是这种设置方法是将新的格式覆盖到了原先的格式上,如此一来,很容易在更改后出现很多我们自己都搞不清楚的样式,给我们的编辑工作添加了不必要的麻烦。正确的操作是,将光标停留在需要改变格式的段落上,然后再样式中单击就完成了,简单快捷。
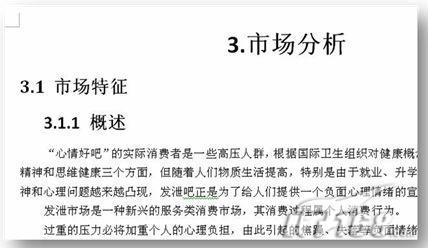
文本样式







