解决Word表格粘贴的“错位”问题
在Word中处理表格时,经常要遇到将一个表格的某些行复制到另一个表格的情形。看起来很简单的一个问题,却常常会出现意外的结果——即使两个表格的列数完全一样,粘贴结果却经常“错位”(如图1),粘贴进来的行总是不能和它相邻的行对齐。
1.未雨绸缪,事前准备
要解决这个问题,第一种办法是改进一下将行粘贴到目标表格的操作方式。

粘贴的行不能对齐
首先显示出所有的格式标记。选择菜单“工具→选项”,选择“视图”选项卡,选中“格式标记”下面的“全部”(如图2)。完成后点击“确定”。在目标表格的末尾添加一个空行,注意不要在这个行输入任何内容。在源表格中,选中要复制的行所包含的单元格,但不要选中行末尾的结束标记。然后将选中的内容复制后粘贴在目标表格中,必要时,Word会自动插入新的行,新插入的行总是与现有的行完全对齐。

Word设置选项
但这个办法不是任何时候都适用的——如果我们要把粘贴进来的内容放入目标表格的其他位置(而不是最后),目标表格中原来的内容就有可能会被覆盖——除非在粘贴之前,我们首先在目标表格中插入足够的空行,不过这样做似乎又太麻烦了。
2.亡羊补牢,事后补救
我们再来看看错位表格的事后补救办法。首先,我们可以利用Word的表格“自动调整”功能。
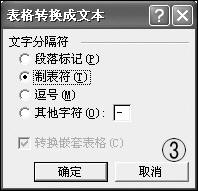
表格转换成文本
选中整个错位的表格,选择菜单“表格→自动调整→根据内容自动调整表格”。但是,对于某些复杂的表格,特别是存在嵌套表格的情况下,这种办法仍不一定奏效。这时可采用“表格→文本→表格”的转换法。选中整个错位的表格,将整个表格转换成文本。方法是:选择菜单“表格→转换→表格转换成文本”,出现一个对话框(如图3)。任选一种表格中没有出现的字符作为分隔符,点击“确定”。最后再将文字转换回表格,方法是:选择菜单“表格→转换→文本转换为表格”,出现转换对话框,选择刚才使用的分隔符,然后点击“确定”。
3.一本万利,单击鼠标
如果经常要处理错位表格,最方便的办法还是创建一个简单的宏。通过宏AutoFitAllTables查找Word文档中所有的表格,对于每一个表格,分别调用其各个列的AutoFit方法——自动调整其列宽,最终的效果就是对齐所有行和列。
Sub AutoFitAllTables()
Dim oTbl As Table
For Each oTbl In ActiveDocument.Tables
oTbl.Columns.AutoFit
Next oTbl
End Sub
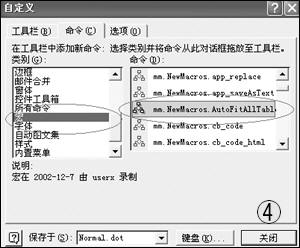
追加自定义的宏
打开Word宏的Visual Basic编辑器,输入上面的宏,保存。选择Word菜单“工具→自定义”,转到“命令”选项卡(如图4),将AutoFitAllTables宏拖到Word工具栏上适当的位置,Word自动添加以AutoFitAllTables命名的按钮。右击该按钮,将按钮命名为“对齐所有列”,最后关闭图四的自定义对话框。以后,只要点击“对齐所有列”按钮,Word就会自动对齐所有错位的表格,非常方便!







