Word实现特殊符号的快速输入
教师在用Word输入试卷时,有时一份试卷中需要大量输入某一个特殊字符,比如“ ℃”,如果用“ 插入→符号”再加复制的方法是比较麻烦的;我们可以用以下的方法轻松实现特殊符号的快速输入。
1.自动更正法
以输入“ ℃”为例。点击“ 插入→特殊符号”,从中找到“ ℃”插入。选中符号“ ℃”,单击“ 工具→自动更正”,点选“ 自动更正”选项卡,可以发现选中的“ ℃”出现在“ 替换为”栏中,这时在“ 替换”栏中输入任意一个试卷中不会出现的字符比如“ @”,并勾选“ 键入时自动替换”(请见图1),单击[添加]按钮和[确定]按钮,以后输入“ @”就可得到“ ℃”了。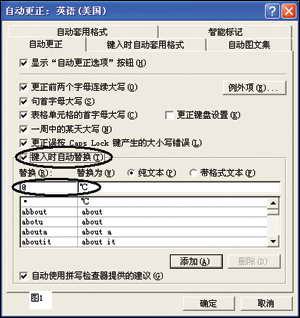

1.自动更正法
以输入“ ℃”为例。点击“ 插入→特殊符号”,从中找到“ ℃”插入。选中符号“ ℃”,单击“ 工具→自动更正”,点选“ 自动更正”选项卡,可以发现选中的“ ℃”出现在“ 替换为”栏中,这时在“ 替换”栏中输入任意一个试卷中不会出现的字符比如“ @”,并勾选“ 键入时自动替换”(请见图1),单击[添加]按钮和[确定]按钮,以后输入“ @”就可得到“ ℃”了。
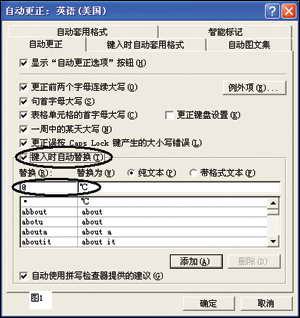
2.查找替换法
我们也可以在输入时先用一个试卷中不会出现的字符来替代,全部输入完成后,再用查找替换的方法进行处理。具体步骤为:在试卷中所有要输入“ ℃”的地方都输入“ @”(应确保试卷中不会使用到这个字符),然后依次点“ 编辑→替换”,在“ 查找内容”中输入“ @”,在“ 替换为”中粘贴入“ ℃”,点[全部替换]按钮就可以了(请见图2)。

3.植入输入法
把特殊符号植入输入法当中,可谓是一劳永逸的方法,以常用的五笔输入为例。先选中“ ℃”并右击它点“ 复制”命令,然后调入五笔输入法,右击弹出的五笔输入法状态条,点选“ 手工造词→造词”,按组合键“ Ctrl+V”把“ ℃”粘贴入“ 词语”一栏中,在“ 外码”中输入编码,比如字母“ C”,按[添加]、[关闭] 按钮,以后在五笔输入法中要输入“ ℃”,输入编码“ C”就可以找到“ ℃”了。







