用制表位对齐选择项
一、预先设置
1. 先插入4个制表位,分别对应ABCD四项的开始位置(如图1所示)。直接在水平标尺上单击,就可以在相应位置插入制表位。

2. 在输入题目后回车,先按左侧的Tab键跳到第一个制表位处,输入选项A,再按Tab键,再输入选项B,然后是选项C、D,完成后回车进入下一题。
对于每行只能输入两个选项的,在输入选项A后要按Tab键跳到第三个制表位处,再输入选项B,回车再输入C、D,基本操作没有什么不同。
二、事后补救
当然很多情况下我们是在输入完全部题目,重新调整时才会想到要对齐,此时就无法直接使用制表位了。对此你可尝试一下这个方法,前提是你使用空格定位选项,且每一选项名后都有加句点“.”或顿号“、”一类的分隔符号,如:A.或A、。当然,如果试卷中除选项名外没有其他英文字母,就可不受这两点限制了。
1. 选择“编辑→替换”,单击[高级]按钮,取消“区分全/半角”复选项前的对勾,输入查找内容为“^$.”,替换内容为“@^&”(如图2所示),单击[全部替换]按钮完成替换。其中,“^$.”代表任一字母,其前有一空格后为选项名后的分隔符号句点“.”,如果你的选项中使用的是顿号则做相应改变。替换的内容“@^&”表示查找的内容,“@”可任意选,但必须是试卷中没有使用的半角字符。
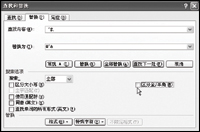
2. 查找“ @”替换为@,注意“ @”前有一空格。这一步是用来消除选择项间的空格,所以要重复按[全部替换]按钮,直到无可替换为止。再查找“@ ”(后有空格)替换为“@”,消除后面的空格即可。
3. 选中全部选择题,单击“表格→转换→文本转换成表格”,分隔符选择“其他字符”输入“@”。检查一下,对一行只有2个选项的行做适当调整,把第二个选项拖到倒数第二列中与上面的C项对齐(如图3所示)。最后还要再调整一下表格列宽,使各选项处于所需位置。此时,长度超过列宽的标题或选项会占用大量行高显得很奇怪,这可以不用管它。
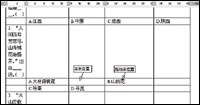
4. 单击表格左上角的“十字箭头”图标,选中整个表格,单击“表格→转换→表格转换成文本”,在弹出对话框中选择分隔符为制表符。单击[确定]按钮后,效果就和预先设置的一样了。
使用这两种方法设置的选项位置,如果不满意可随时调整。只要选中全部选择题,拖动水平标尺上的制表位即可进行调整。不过,拖动制表位进行调整时要小心,不要拖出水平标尺外,否则会删除该制表位。







