Word 页码小技巧
在用Word打印日常文件时,少不了要给文档添加页码。可不要小看这页码,其中也大有学问哟。
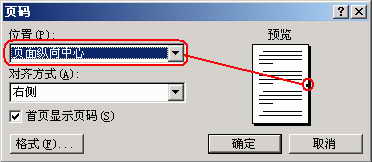
②单击工具格上的“在页眉和页脚间切换”按钮,切换到页脚编辑区(我们习惯将页码放在页脚处)。
③单击工具条上的“插入页码”按钮,将页码插入到页脚中,并调整好对齐方式。
④将光标定在页码的前(后),插入用于修饰的字符(参见图2)。
⑤单击工具条上的“关闭”按钮返回即可。

3、一页显示多个页码
有时,我们将文档分成多栏(如编辑试卷时,通常分成两栏),并希望在每一栏下面都显示出页码来。


1、直接插入页码
启动Word2002(其它版本请仿照操作),打开需要添加页码的文档,执行“插入页码”命令,打开“页码”对话框,设置好相关选项后,确定返回,即可将页码插入到页面相应位置上。
小技巧:单击“页码”对话框中的“格式”按钮,打开“页码格式”对话框,可以设置页码的一些高级格式。
2、页码装饰
①执行“视图页眉和页脚”命令,进入“页眉和页脚”编辑状态,并展开“页眉和页脚”工具条(如图1)。
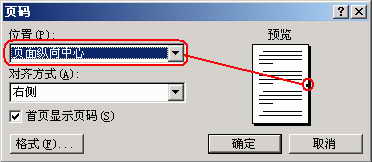
②单击工具格上的“在页眉和页脚间切换”按钮,切换到页脚编辑区(我们习惯将页码放在页脚处)。
③单击工具条上的“插入页码”按钮,将页码插入到页脚中,并调整好对齐方式。
④将光标定在页码的前(后),插入用于修饰的字符(参见图2)。
⑤单击工具条上的“关闭”按钮返回即可。

3、一页显示多个页码
有时,我们将文档分成多栏(如编辑试卷时,通常分成两栏),并希望在每一栏下面都显示出页码来。
①进入页脚编辑区。
②在左栏对应的页脚处按以下操作插入“域”:按下“Ctrl+F9”组合键插入域记号(一对大括号{})→输入等于“=”号→单击工具条的“插入页码”按钮→再后面输入“*2-1”字符。
③在右栏对应的页脚处按以下操作插入“域”:按下“Ctrl+F9”组合键插入域记号→输入等于“=”号→单击工具条的“插入页码”按钮→再后面输入“*2”字符。
④输入完成后(效果参见图3),按下“Alt+F9”组合键,切换到“域结果”状态下,预览一下页码的位置,如果合适,单击工具条上的“关闭”按钮退出就行了。

小技巧:如果分成三栏,插入的域如图4所示(其它请仿照操作)。








