Word自动给图片添加序号
图书出版是一件严谨的事,需要在图的下方标注“图×”的字样,然后在正文中还要写上“如图×所示”。在编写、校对过程中,内容的变动、增减是常有的事,所以图片的编号也会经常发生变化。因此在交稿前,核对图片与相关正文中的图片编号就成了头等大事。有没有一种简单的方法来实现这一过程呢?其实只要能正确使用Word的功能,完全可以让它来帮助我们完成这一繁杂的工作。下面以Word 2002为例进行说明。
为图片添加自动题注

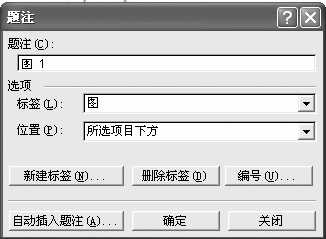
为图片添加自动题注
1.为图片添加题注,先在文件适当的位置插入图片,然后选中图片,单击右键,执行弹出菜单中的“题注”。在弹出的窗口中,看看标签选项的下拉菜单中是否有合适的,如果没有,那就点击“新建标签”按钮,在新打开的窗口中新建一个标签“图”(图1),后面的数字Word会自动生成。

确定后,“题注”栏里出现了“图1”的字样,选择“位置”为“所选项目下方”(图2)。确定后,题注就添加到图片的下方。
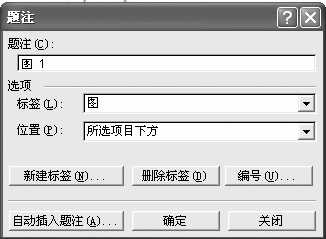
2.同理为其它图片添加题注,分别得到了图2、图3……等字样。值得一提的是,你不妨有意漏掉第二张图片,先设置好后面的,回头再为第二张图设置题注时,它会自动显示“图2”字样,确定后你会看到其它图片的序号会依次加1。
经过上面的操作,图片下方的题注序号变了,但正文中的“如图×所示”中的数字并没变化呀。为了让正文中的数字也相应变化,在输入时就得使用Word中的“交叉引用”命令。
“交叉引用”命令用法
1.在正文中输入到“如图×所示”的“如”字时,执行“插入”→“引用”→“交叉引用”命令,在弹出的窗口中,在“引用类型”一栏选择“图”,在“引用内容”一栏选择“只有标签和编号”,在“引用哪一个题注”中选择相关的编号(比如“图1”),点击插入按钮,大家看“图1”的字样是不是直接插到“如”的后面,你只须补充“所示”两字不就行了吗?另外,由于在使用“交叉引用”时,我们选中了“以超链接的形式插入”,所以在文件中你只要在按下Ctrl键的同时,点击正文中的“图1”,就可以直接切换到相应的图形。
2.全部增减完内容之后只须执行“编辑”菜单中的“全选”命令,然后按一下F9键,这时,题注与正文中所涉及的图片序号将全部重新排列。







