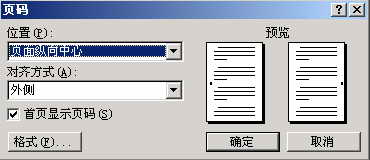Word插入页码
当我们选择“插入”→“页码”选项时,会弹出“页码属性设置对话框”。
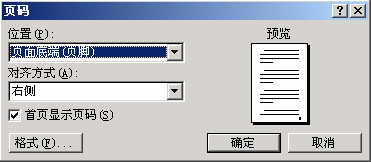
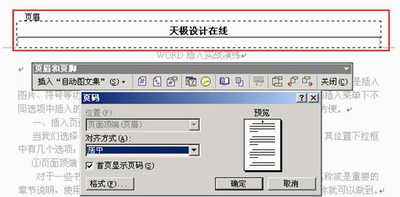
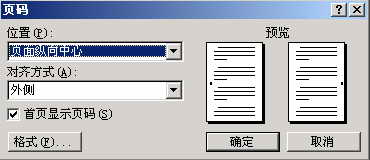
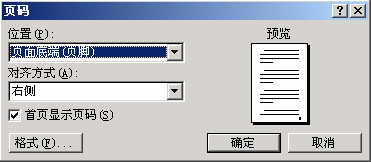
①页面顶端(页眉)
对于一些书刊或是报纸,在发行时都会在每页的最上方打上自己刊物的名称或是重要的章节说明,使用插入页码中的页面顶端,然后双击页码,将文字改为刊物名称就可以做到。
②页面底端(页脚)
一般的页码都插入在页面底端,这时可再用对齐方式对页码的位置进行编辑。
③页面纵向中心
④纵向内侧
⑤纵向外侧
这三项是对一些侧边装订的文件以及书籍的页码与角边说明的应用方式,利用这三项,可以对侧边装订的刊物居中或是正反页的页码进行编辑。
应用实例图:
图一:应用页面顶端(页眉)以(居中)方式显示页码来编辑出书刊页眉标头。
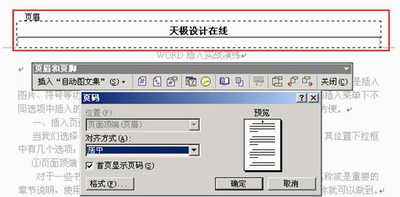
图二:页面纵向中心,对齐方式为外侧。这种页码插入方式对于打印胶片、排版装订有非常多的好处,双面的文章就以这种方式排版较好。