Word试卷编制实用技巧
一、巧用"查找与替换"
在编制语文试卷时,免不了要与汉语拼音打交到,汉语拼音字母中一般没有声调的到可以用英文字母代替一下,有声调怎么办?先用一个固定的符号代替一下,比如把所用到的"ā"用"a1"来代替、"é"用"e2"来代替,直到一份试卷录入完成,使用"编辑"菜单下的"查找与替换"命令,先在查找内容中键入"a1",再在替换为中键入"ā",再单击"全部替换"按钮,便完成了。另外在编制数学试卷时,常常遇到乘号或除号,同样使用这种方法。为了便于记忆,可先把"×"记作"*"、"÷"除号记作"/",最后来个一次性全部替换即可。
二、巧用鼠标双击
在编制试卷录入完成后,为了把卷面设计得美观些,常把各项的题目要求设成同一种的格式,各项的题目内容设置成另外的同一种格式。一般先设定某一处的格式,其它多处由于格式相同,其设置常用格式刷来完成。单击格式刷,它只能刷一次。如果要多次连续使用同一格式,则应在选定某处的格式后在格式刷上双击,此时按钮将一直处于按下状态,当你不再需要时,可用鼠标单击或按"ESC"键便可放弃。
同样,单击某一绘图工具后可绘制相应的图形,但只能使用一次。如果想多次连续使用同一绘图工具,可在相应的绘图工具按钮上双击,此时按钮将一直处于按下状态,当你不需要此工具时,可鼠标单击或按"ESC"键。如果接着换用别的工具,则直接单击将要使用的工具按钮,同时也就释放了原来多次使用的绘图工具。
三、巧用"
 "公式编辑器
"公式编辑器在编制数学试卷中,常常要录入分数等特殊的数。这就要用到Word自带的一个工具--"
 "公式编辑器。一般的分数、带根号、加上下标注的数都能通过该工具实现。直接单击"
"公式编辑器。一般的分数、带根号、加上下标注的数都能通过该工具实现。直接单击"  "即可出现下图,然后按照所需格式单击对应的按钮,在对应的虚框中键入数字。
"即可出现下图,然后按照所需格式单击对应的按钮,在对应的虚框中键入数字。 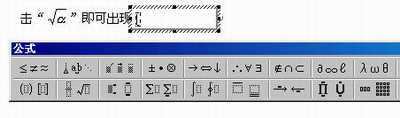
四、巧用图形工具
在编制试卷中,经常需要绘制图形,请单击"视图"菜单下的"工具栏"中的"绘图"工具,它会帮我们轻松解决。对于一般绘图大家都比较熟悉,这里说说绘图后图文混排中的几个技巧。
⒈巧用层次
在Word中,图形与图形、图形与文字是分层的,使用不同的设置可以让图形、文字处于同一层或不同层。先画的对象在下层,后画的对象在上层,不同层的对象叠放在一起,若使用无填充色,所有的对象都能看到,若使用填充色,处于上层的对象会遮盖住下面的对象。在Word2000中,使用填充色支持透明,使用不同的透明度会产生特殊的效果。不同对象处于上下层的关系并非一成不变的,可在选定图形后,右键鼠标或"Ctrl+R"或单击绘图工具中的"绘图"按钮,选择其中的"叠放次序"菜单按实际需要对目标图形进行调整。
⒉巧用"Shift"、"Ctrl"、"Alt"键
这三个功能键在Word中确是绘图的好帮手。绘制图形时,按住"Shift"键,画直线可以方便地画出水平线、竖直线,以及15度、30度、45度、60度、75度角的斜线;画椭圆和矩形时可以画正圆和正方形;绘制其它自选图形也都可使它们保持中规中矩;调整图形时,除直线只改变长短不变方向,对于其它图形,能保持变化时原来的长宽比例不变。按住"Ctrl"键,拖动选定对象,可将"克隆"出许多相同的新图形,便于快速绘制许多相似图形;还可借助光标控制键对选定对象的位置进行上下左右的"微调"。按住"Alt"键,可对选定对象进行长短、高低的"微调"。
⒊巧用"组合"菜单
如果在某一题中有好几个图形,这时就要用到"绘图"工具中的"组合"命令。几个图形绘制完成了,单击"选择对象"按钮,拖动鼠标,将这几个图形全部选定,再单击"绘图"中的"组合"命令,这时几个图形将被组合成一个图形的模式。可以方便地进行调整和编排。
⒋巧用"环绕"
试卷中的插图是要跟随着对应的题目的,但是在编制过程中,本来是放在某一页某一题附近的图,在版面稍作调整后,插图就跑到另一段文字上去了,或者无影无踪了。解决这个问题,对于不同的图片合理地采用文字环绕方式便可。
Word中的文字环绕方式有三种方式:嵌入型、四周型环绕、上下型环绕。如果将图形嵌入,该图形则相当于一个文字,不管版面如何调整都不会改变文字和图形的相对位置,这种方式适用于较大的图形。如果图形较小,一般使用四周型环绕,以节约版面,这种方式要注意图形的跟随问题,如果文字较多,段落高度超过了图形高度,只要把图形放在这一段的文字中,调整版面时图形会自动随着段落移动,但要求段落不是分在两个页面上,如果是分在两个页面上,则需要调整一下题目的位置,移动到一个页面上来。
如果文字较少,更应处理好图文跟随。可按下常用工具栏上的[显示/隐藏编辑标记]按钮,选中图形,会在页面的左边显示一个锚钩标记,锚钩标记与段落的首行对齐。用鼠标拖动图形,让锚钩标记移到图形所对应的段落,这样图形就可以随着自己所在的段落移动了。








