Word邮件合并打印成绩通知单
笔者的学校一直使用CSC校长办公系统,其运算功能十分强大,不到一分钟就可将一千多学生的成绩汇总、排名,尤其是排名功能,可以排出每个学生的总分及各科成绩在班上和全年级的名次。不足的是,它的打印功能不太强大,学生的成绩通知单只能打印成一行,因此很长,必须用8K纸,这样就只能用针式打印机打印。打完一个学生的成绩后就要强行换纸,也就是每页纸只能打一个学生的成绩。每次要花费近2000张纸,整个打印过程要花20多个小时,中途还不能断电或死机。针对这种情况,笔者想出了个好办法。
首先将CSC校长办公系统的数据输出转为Excel文件,如“高一.xls”、“高二文科.xls”、“高二理科.xls”等,接着使用Word2000的“邮件合并”功能把数据调入到Word文档中,这样就便于排版和打印了。
第一步,在Word2000中制作成绩通知单基本式样。使用A4纸,尽量缩小页边距,先做出一个通知单表格,为使每个年级都能使用,共设置了九个学科的成绩表格。为了方便裁剪,在通知单的最后一行输入两个“+”号并设为分散对齐。调整表格大小,目的是使每页纸能排放四个学生的成绩通知单。最后将文档存为“成绩单_基本式样.doc”(图1)。
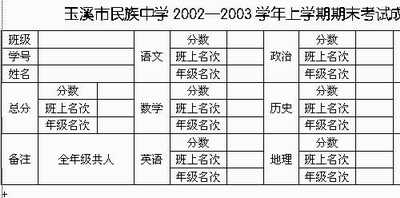
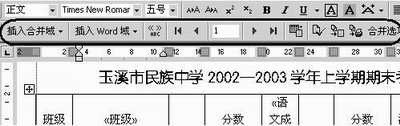
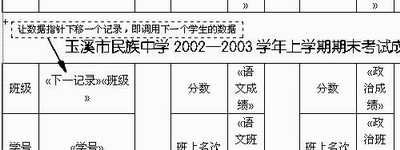
首先将CSC校长办公系统的数据输出转为Excel文件,如“高一.xls”、“高二文科.xls”、“高二理科.xls”等,接着使用Word2000的“邮件合并”功能把数据调入到Word文档中,这样就便于排版和打印了。
第一步,在Word2000中制作成绩通知单基本式样。使用A4纸,尽量缩小页边距,先做出一个通知单表格,为使每个年级都能使用,共设置了九个学科的成绩表格。为了方便裁剪,在通知单的最后一行输入两个“+”号并设为分散对齐。调整表格大小,目的是使每页纸能排放四个学生的成绩通知单。最后将文档存为“成绩单_基本式样.doc”(图1)。
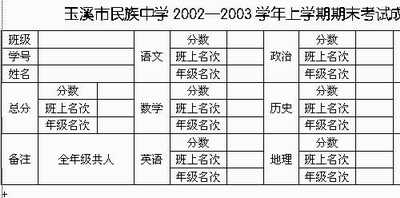
第二步,进行邮件合并。打开“成绩单_基本式样.doc” ,另存为“成绩单_基本式样_高二文科.doc”(以高二文科为例,下同)。选择“工具—邮件合并”,出现对话框。合并分三步进行:
⒈“创建”→“分类”→“活动窗口”;
⒉“获取数据”→“打开数据源”→选择文件“高二文科.xls”;
⒊“合并”→“编辑主文档”。
合并成功后,在Word界面会出现一个邮件合并的工具条,此时,“成绩单_基本式样_高二文科.doc”与“高二文科.xls”两个文件关联在一起了。
第三步,在成绩通知单表格中调入数据。在表格中,点击“插入合并域”(图2),在出现的域列表中选择对应的项目,依次进行。
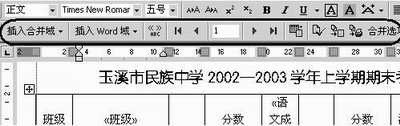
点击工具栏上的 “《ABC》”图标,可以查看到实际调入的数据。将页面上的内容复制并粘贴三次,这样,一个页面上共有4个学生的成绩单。分别在第二、第三和第四个成绩单的第一个合并域“班级”前,点击工具栏上的“插入Word域”—“下一记录”,这样数据指针才会依次往下跳(图3)。第一个学生的成绩单上不必这样做,因为一开始,数据指针是指向第一个学生的,到换页时,数据指针会自动下移一个记录。
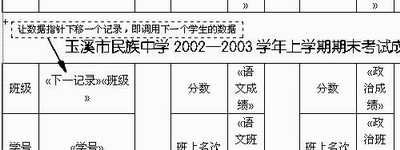
第四步,合并所有数据并生成新Word文档。前面的步骤只是关联数据库并指定数据位置,要生成最终的成绩通知单,必须经最后这一步。点击工具栏中的“合并至新文档”图标,Excel中的所有数据便依次被调入到Word文档中,生成许多页面。这是一个标准的Word文档,将它保存为“成绩单_高二文科.doc”,用激光打印机打印,五六分钟就完成了。
邮件合并功能其实就是Word文档与Excel等数据库建立关联,相互取长补短。应用邮件合并功能可以做的事还很多,如打印标签、打印信封、打印考号、打印证件等。








