Word2002中保持字数限制
假如您需要处理有特定字数要求的文档(例如,用于报纸广告的文本),并且需要与他人共同处理这一文档,该怎么办?
Microsoft Word 2002 包含了许多功能,使您能够轻松地完成这样的任务。
当您通过电子邮件收到已审阅的文档时,将自动提示您将修改合并到原始文档。单击“是”继续执行此请求。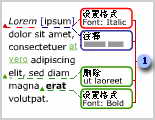


Microsoft Word 2002 包含了许多功能,使您能够轻松地完成这样的任务。
创建了初稿后,您可以迅速将文档发送给一个或多个审阅者。您和同事修订和更新文本时,您可以轻松地跟踪修改内容,还可以使用字数统计功能以确保字数不超出要求。
创建初稿- 在“常用”工具栏上,单击“新建空白文档”。
- 键入文档的初稿。
- 要查看初始字数,请在“工具”菜单上单击“字数统计”。
- 在“文件”菜单上,单击“保存”,然后指定文档的名称和位置。
- 在“文件”菜单上,指向“发送”,然后单击“邮件收件人(审阅)”。
- 在“收件人”框内,键入审阅者的名称,然后单击“发送”。
Word 将自动创建一个附加文档的邮件消息(或者,如果文档保存在共享位置,例如网络服务器,则 Word 将在邮件中包含指向该文件的链接)。
当审阅者收到文档时,将显示“审阅”工具栏,并打开“修订”功能。审阅者可以单击“审阅”工具栏上的“回复时包含更改”按钮,将文档返回给您。
将建议的修改合并入一个文档中当您通过电子邮件收到已审阅的文档时,将自动提示您将修改合并到原始文档。单击“是”继续执行此请求。
当您收到文档的其他已审阅副本时,Word 将跟踪更改,并根据审阅者给它们标上颜色。
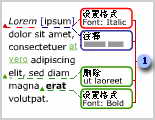
标上颜色的更改在文档边距的气球中标出。
如果您看不到修订,请切换到打印版式视图。
在修订文本时统计字数
要快速显示文档中的字数,请使用“字数统计”工具栏。要执行此操作,请指向“视图”菜单上的“工具栏”,并单击“字数统计”。

审阅更改并定稿文本
- 如果看不到审阅工具栏,请指向“视图”菜单上的“工具栏”并单击“审阅”,以显示“审阅”工具栏。
- 要审阅更改并预览文本,请使用“显示以审阅”框切换显示模式。
下表简要介绍了修订模式。
使用此模式 可以显示 显示标记的最终状态 在气球中显示删除的文本,在文本行中显示插入的文本。 最终状态 文档在接受所有更改后的样子。 显示标记的原始状态 在气球中显示插入的文本,在文本行中显示删除的文本。 原始状态 文档在拒绝所有更改后的样子。
- 在显示标记的情况下,使用“下一批注”和“前一批注”按钮可以找到每个建议的更改。
- 要接受更改,请单击“接受修订”。
- 要拒绝更改,请单击“拒绝修订”。
- 切换模式和接受更改时,单击“字数统计”工具栏上的“重新计数”可以查看此文档的字数。









