Word中精确绘制调整斜线表头
在工作中经常使用Word制作各种表格,表头的绘制自然不可缺少。
在绘制表头时,许多朋友可能会遇到这样的问题:绘制完表头后,因为某些原因要调整表头所在行或列的高或宽,或者调整整个表格的大小,这时表头的大小就变得不合适了(如图1所示)。
如果手动调整,不能精确地使表头适应行、列的变化;如果重新绘制,又得将行标题和列标题再输入一遍,不胜其烦。有没有好的解决办法呢?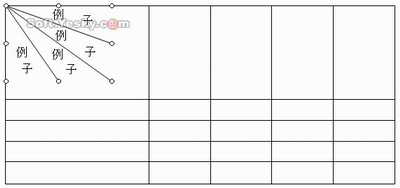
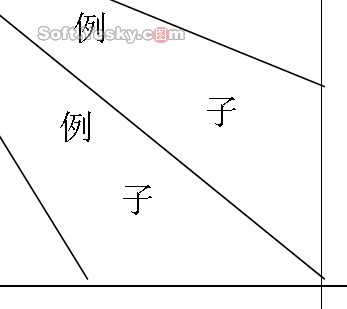
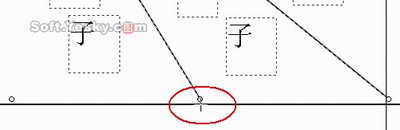
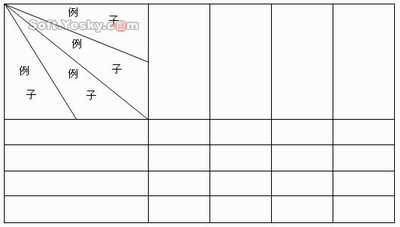
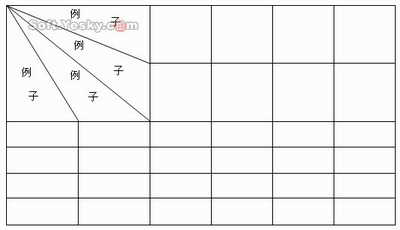
在绘制表头时,许多朋友可能会遇到这样的问题:绘制完表头后,因为某些原因要调整表头所在行或列的高或宽,或者调整整个表格的大小,这时表头的大小就变得不合适了(如图1所示)。
如果手动调整,不能精确地使表头适应行、列的变化;如果重新绘制,又得将行标题和列标题再输入一遍,不胜其烦。有没有好的解决办法呢?
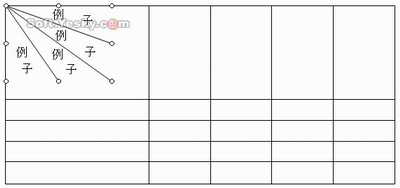
由于手动调整表头周围句柄时,Word会自动吸附网格,所以有时并不能精确地对齐单元格,如图2所示,放大视图后可以更清楚地看到这样的效果。
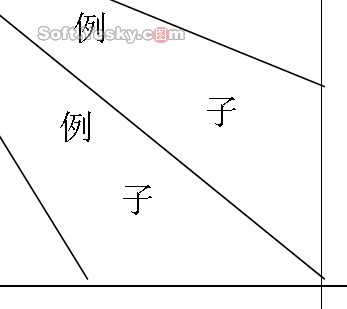
其实有一个小技巧可以解决这个问题。斜线表头可以看作是一整个图形对象,而对于图形对象,在Word中是可以用鼠标精确控制其大小的,方法是按住Alt键的同时拖动其周围的句柄。
拖动时,使十字形光标的横线或竖线对准表格线即可,对准时,光标的横线或竖线会反白显示,如图3所示。确认对准后松开鼠标左键,即可完成精确调整,得到如图4所示的结果。
使用此法不仅可以精确调整斜线表头的大小,还可以精确调整其位置,方法是按住Alt键的同时拖动鼠标。
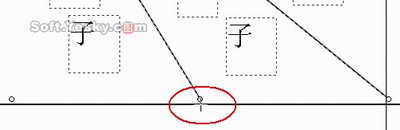
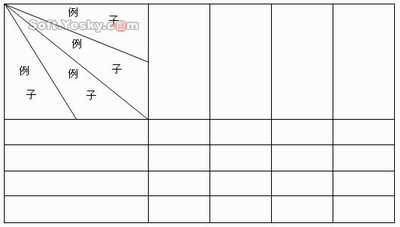
表头调整完成后,再将需要拆分的单元格拆分即可,如图5所示。
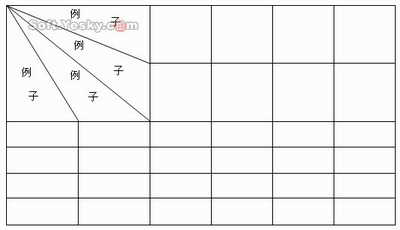
用上述方法精确调整斜线表头,可以达到随心所欲地功效,同理,对于其它图形对象、图片甚至整个表格,都可以用同样的方法来调整其大小和位置。






