Excel图表类型的修改技巧
在上一节中,我们熟悉了常用的图表类型,明白了选择恰当的图表类型对表达自己观点的重要性。在完成实际任务的过程中,大家可能还会遇到这样一些关于图表类型的问题:图表已经创建完成怎么修改图表类型?一个图表可以包含两种甚至以上的图表类型吗?可不可以对图表中的不同数据系列采用不同的坐标?具体如何操作?
本小节就来解决这些问题。
说明:为了方便想一起进行下面操作的读者朋友,文章末尾提供原文件(“修改图表类型 (原始文件)”)供大家下载参考。 ,朋友们可以先下载它到本地电脑,然后打开它和下面的步骤一同操作。
一、 修改图表的类型
当图表创建完成以后,如果需要修改图表的类型,直接调用“图表类型”命令即可。
1. 打开“修改图表类型(原始文件)”工作薄文件,进入“修改图表类型”工作表,可以看到一个已经创建好的图表,使用的类型是“柱形图”。
2. 假设我们的目标是想把该图表的类型该为“折线图”。用鼠标单击图表边缘,图表的四周出现了八个黑色的小方块,表示选中了图表。}
3. 这时单击鼠标右键,在弹出的菜单中选择“图表类型”命令(也可以选择菜单“图表→图表类型”命令),打开“图表类型”对话框。在这里选择需要的图表类型和子类型,单击“确定”按钮完成修改(图 1)。
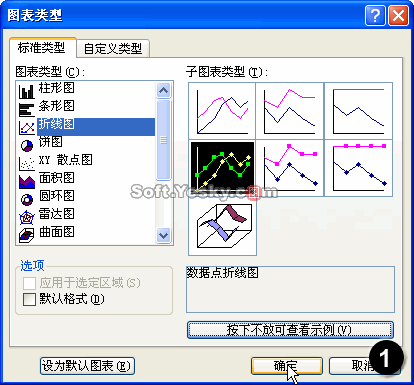
从这个操作中可以看到,当图表创建完成后,需要修改它的图表类型是相当方便的。
本小节就来解决这些问题。
说明:为了方便想一起进行下面操作的读者朋友,文章末尾提供原文件(“修改图表类型 (原始文件)”)供大家下载参考。 ,朋友们可以先下载它到本地电脑,然后打开它和下面的步骤一同操作。
一、 修改图表的类型
当图表创建完成以后,如果需要修改图表的类型,直接调用“图表类型”命令即可。
1. 打开“修改图表类型(原始文件)”工作薄文件,进入“修改图表类型”工作表,可以看到一个已经创建好的图表,使用的类型是“柱形图”。
2. 假设我们的目标是想把该图表的类型该为“折线图”。用鼠标单击图表边缘,图表的四周出现了八个黑色的小方块,表示选中了图表。}
3. 这时单击鼠标右键,在弹出的菜单中选择“图表类型”命令(也可以选择菜单“图表→图表类型”命令),打开“图表类型”对话框。在这里选择需要的图表类型和子类型,单击“确定”按钮完成修改(图 1)。
从这个操作中可以看到,当图表创建完成后,需要修改它的图表类型是相当方便的。








