Excel图表:创建基本图表
前面我们在Excel实例系列中学习了很多基础知识和技能,包括图解Excel入门、Excel数据的输入、Excel公式与函数的使用等等。接下来我们将继续通过实例的形式学习一个非常有趣的内容,即Excel图表的制作。
Excel图表可以将数据图形化,更直观的显示数据,使数据的比较或趋势变得一目了然,从而更容易表达我们的观点。
本课我们将通过“图表向导”创建最基本的图表。为了方便想一起进行下面操作的读者朋友,文章末尾提供了原文件供大家下载参考,朋友们可以先下载它到本地电脑,然后打开它和下面的步骤一同操作。
实例背景:小张是一名销售主管,他负责管理三个部门,快到年终了,为了用Excel统计分析销售情况,他把三个部门2004年第四季度的销售业绩输入到了Excel工作表中(图 1)。
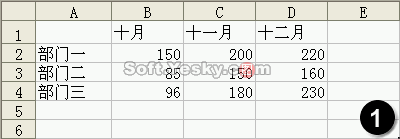
为了让三个部门的业绩情况更直观的表显示,他将通过Excel“图表向导”,将数据转化为图表。
思路分析:利用“图表向导”制作图表,首要的一步是选择生成图表的数据区域,接下来根据“图表向导”的提示一步一步操作即可快速生成基本的图表。
操作步骤:
一、 创建图表
1. 打开“创建基本的图表(原始文件)”工作薄文件,进入“练习”工作表,选中需要生成图表的数据区域“A1:D4”。
2. 单击“常用”工具栏上的“图表向导”按钮(图 2)。或者选择菜单“插入→图表”命令。打开“图表向导”对话框。

3. 默认“图表类型”为“柱形图”和子图表类型(图 3),单击下方的“按下不放可查看示例”按钮,可以看到将得到的图表外观的预览。

4. 直接单击“完成”按钮,将在当前工作表中得到生成的图表(图 4)。
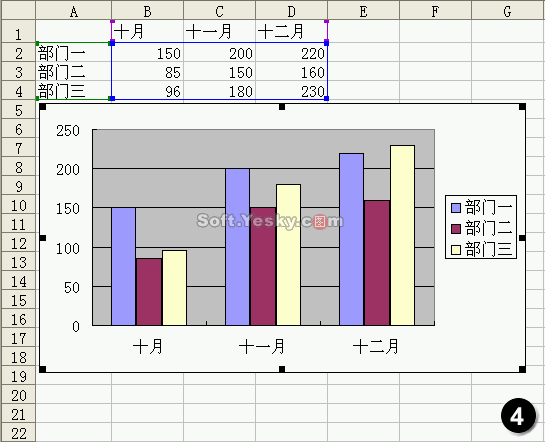
二、 动态更新图表中的数据
生成图表后,发现部门二十月份的业绩应为120,是不是需要将B3单元格改为120后,再重新生成图表呢?没有这个必要,直接将B3单元格的数据由85改为120后回车确认,可以看到部门二十月份数据的柱形图自动更新。
Excel图表可以将数据图形化,更直观的显示数据,使数据的比较或趋势变得一目了然,从而更容易表达我们的观点。
本课我们将通过“图表向导”创建最基本的图表。为了方便想一起进行下面操作的读者朋友,文章末尾提供了原文件供大家下载参考,朋友们可以先下载它到本地电脑,然后打开它和下面的步骤一同操作。
实例背景:小张是一名销售主管,他负责管理三个部门,快到年终了,为了用Excel统计分析销售情况,他把三个部门2004年第四季度的销售业绩输入到了Excel工作表中(图 1)。
为了让三个部门的业绩情况更直观的表显示,他将通过Excel“图表向导”,将数据转化为图表。
思路分析:利用“图表向导”制作图表,首要的一步是选择生成图表的数据区域,接下来根据“图表向导”的提示一步一步操作即可快速生成基本的图表。
操作步骤:
一、 创建图表
1. 打开“创建基本的图表(原始文件)”工作薄文件,进入“练习”工作表,选中需要生成图表的数据区域“A1:D4”。
2. 单击“常用”工具栏上的“图表向导”按钮(图 2)。或者选择菜单“插入→图表”命令。打开“图表向导”对话框。
3. 默认“图表类型”为“柱形图”和子图表类型(图 3),单击下方的“按下不放可查看示例”按钮,可以看到将得到的图表外观的预览。
4. 直接单击“完成”按钮,将在当前工作表中得到生成的图表(图 4)。
二、 动态更新图表中的数据
生成图表后,发现部门二十月份的业绩应为120,是不是需要将B3单元格改为120后,再重新生成图表呢?没有这个必要,直接将B3单元格的数据由85改为120后回车确认,可以看到部门二十月份数据的柱形图自动更新。






