Excel条件格式快速准确查数据
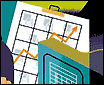 朋友在一家大型企业的人士部门工作,手头有一张记录着员工基本情况的Excel表格,老板随时要浏览某个员工的情况,经常用鼠标拉来拉去,不仅麻烦,而且容易出现张冠李戴的错行现象。于是,我建议他用“条件格式”帮助老板浏览数据。
朋友在一家大型企业的人士部门工作,手头有一张记录着员工基本情况的Excel表格,老板随时要浏览某个员工的情况,经常用鼠标拉来拉去,不仅麻烦,而且容易出现张冠李戴的错行现象。于是,我建议他用“条件格式”帮助老板浏览数据。
1、启动Excel,打开员工基本情况登记表,前面插入两个空行,并输入相应的字符(如图1)。
2、同时选中A5至S1075单元格区域(员在资料所在区域,请根据实际情况确定),执行“格式→条件格式”命令,打开“条件格式”对话框(如图2)。
3、单击“条件1”右侧的下拉按钮,在随后出现的下拉列表中,选择“公式”选项,然后在后面的方框中输入公式:=$B5=$C$3,再按一下“格式”按钮,打开“单元格格式”对话框(如图3)。
4、在“字体”标签中,将字符颜色设置为“白色”,然后切换到“图案”标签下,选中“黑色”,确定返回“条件格式”对话框。
注意:字符颜色和单元格填充颜色(图案)请根据你的实际爱好确定,只以醒目就可以了。
5、再单击“添加”按钮,新增一个“条件格式”,并仿照上面3、4步的操作再设置另一种条件格式。
注意:其中的公式为:=LEFT($B5,1)=$D$3(该公式的含义是:如果姓名的第1个字符——LEFT($B5,1)与D3单元格一致,则执行此条件格式)。
6、全部设置完成后,单击“确定”按钮返回即可。
以后需要浏览某个员工的数据时,我们这样操作:
如果记得全名,我们就在C3单元格中输入其全名(如“刘晓风”),然后拉动垂直滚动条,即可快速定位到已经被突出显示出来的员工数据所在行,浏览其详细情况。
如果只记得其姓氏,我们就在D3单元格中输入其姓氏(如“刘”),则所有该姓氏的员工数据所在行都被突出显示出来(如图5),拉动垂直滚动条,同样可以方便、快速地浏览到所要查询员工的基本情况。







