Word裁剪文档图片
我们在用Word或金山文字编辑含图片的文档时,如果临时需要对插入的图片进行适当的裁剪,可以不必非要调用专业的图片处理软件,直接采用字处理软件自身的裁剪功能就行了。

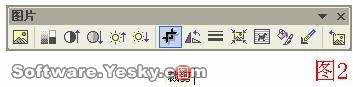


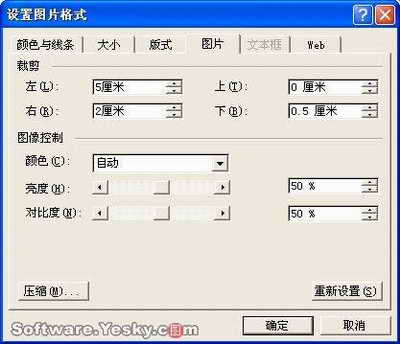
一、在Word文档中直接裁剪图片
启动Word 2003(其它版本操作相似),打开包含需要裁剪图片的文档(如图1),然后根据需要选择下面两种方法进行裁剪。

方法一:工具裁剪法
1、选中需要裁剪的图片,此时系统自动展开“图片”工具栏(如图2)。
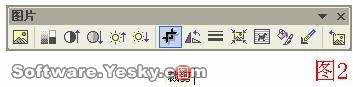
注意:如果“图片”工具栏没有展开,执行一下“视图→工具栏→图片”命令即可。
2、单击其中的“裁剪”按钮,此时鼠标变成剪刀状。
3、将鼠标移至图片四角控制点(或各边中间控制处,参见图3),按住左键推拉至合适位置后,松开鼠标即可(如图4是裁剪后的图片)。


注意:如果对裁剪的效果不满意,可以单击工具栏上的“重设图片”按钮,即可让图片恢复原状,然后重新裁剪。
方法二:设置裁剪法
1、选中需要裁剪的图片,执行“格式→图片”命令,打开“设置图片格式”对话框(如图5)。
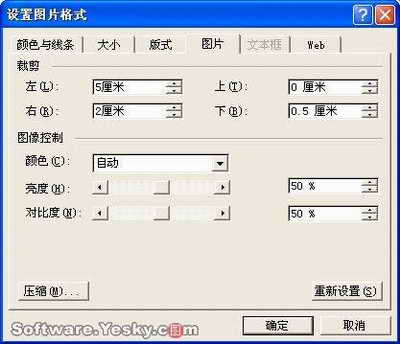
2、切换到“图片”标签下,设置好“裁剪”选项下面的“左、右、上、下”需要裁剪掉的尺寸,确定返回即可(效果参见图4)。
注意:如果对裁剪的尺寸不满意,除了采取上述方法恢复外,再次打开“设置图片格式”对话框,在“图片”标签下,单击“重新设置”按钮也可以重新设置裁剪尺寸。







