Word文档中统一字符串八大妙法
注:以下方法及图片均在Word2003下制作,其它版本请大家仿照操作。
一、自动更正法
执行“工具→自动更正选项”命令,打开“自动更正”对话框(如图1),切换到“自动更正”标签下(通常是默认标签)在“替换”下面的方框中输入一个便于理解的字母组合(如“yjgs”),在“替换为”下面的方框中输入“某省某市第一建筑安装工程公司”,按“确定”按钮返回。
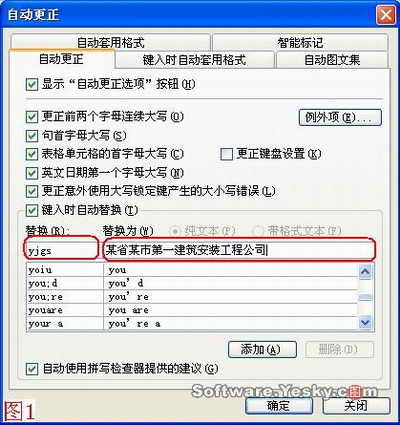
以后在需要输入这一文本处,只要输入字母组合“yjgs”及后续文本,系统会自动将其转换为对应的字符——某省某市第一建筑安装工程公司。
注意:①如果需要添加多个自动更正项目,只要在上述对话框中按“添加”按钮,再重复上述操作就可以了。②如果文档中确实需要输入字母组合“yjgs”,可以先输入字母组合“yjgss”及后续文本,然后再返回来将最后一个字母“s”删除就行了。③在Word中定义的自动更正项目,在Office其它组件(如Excel等)中,同时起作用。
我们在用Word编辑文档时,常常需要输入一些特定的字符串如单位名称“某省某市第一建筑安装工程公司”等,为了保持这些字符的一致性(特别是编辑合同、协议类的文档,这种一致性非常重要),同时也为了提高输入的效率,我给大家准备了八种处理办法,算是一些“偏方”,请大家照“方”抓“药”试试。
注:以下方法及图片均在Word2003下制作,其它版本请大家仿照操作。
二、自动图文集法
先将需要的字符输入到文档中,然后选中这些字符,执行“插入→自动图文集→新建”命令(或者按“Alt+F3”组合键),打开“创建‘自动图文集’”对话框(如图2),输入一个名称(如“yjgs”等),确定返回。

以后需要输入上述字符时,只要执行“插入→自动图文集→正文→yjgs”即可。
注意:定义好自动图文集后,在文档中输入自动图文集的名称(yjgs),然后按下“Enter”键,即可快速将定义好的字符输入到文档中。
三、宏
启动Word,按Alt+F11组合键进入Visual Basic编辑状态(如图3)。

执行“插入模块”命令,插入一个模块(模块1),双击插入的模块进入模块代码书写状态,将下述代码输入其中:
Sub 特定字符()
Selection.TypeText Text:="某省某市第一建筑安装工程公司"
End Sub
输入完成后,关闭Visual Basic编辑窗口返回。
今后需要输入上述特定的字符时,只要运行一下上述宏就行了。
注意:如果经常要运行某个宏,可以在工具栏上为其制作一个激活按钮。
四、自定义词组法
启动Word(也可以是其它字表处理软件),打开自己常用的输入法(如“快乐五笔”等),在状态条上右击鼠标,在随后弹出的快捷菜单中,选择“手工造词”选项,打开“手工造词”对话框(如图4),在“词语”后面的方框中输入字符——某省某市第一建筑安装工程公司,在“外码”后面的方框中输入“yjgs”(也可以采用系统给出的外码),按“添加”和“关闭”按钮返回。
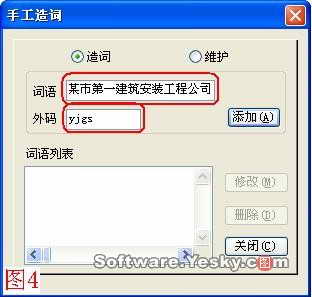
以后需要输入这一字符时,只要输入字母组合“jygs”即可。
注意:显然对于能够输入中文字符的地方,这一方法都是可行的。
上述三种方法,一次定义,适用于多个Word,收到了一劳永逸的效果。但是,如果在某篇文档中临时需要输入某些特定的字符,那又该如何呢?请接着往下看。
五、一次替换法
如果一篇文档中,多处输入一条特定的字符,可以这样操作:先在需要输入特定字符处输入某个特殊字母(我用的是五笔输入法,所以通常用字母“z”),待文章全部录入完成后,执行“编辑→替换”命令(或按“Ctrl+H”组合键),打开“查找和替换”对话框(如图5),在“查找内容”后面的方框中输入字母“z”(默认情况下,可以不考虑大小写问题),在“替换为”后面的方框中输入“某省某市第一建筑安装工程公司”,按“全部替换”按钮,系统即可快速将文档中的字母“z”替换为上述给定的文本。
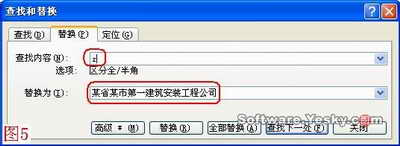
注意:①采用这种方法,对于输入特殊符号(如※)非常方便,可以大大减少反复切换键盘或输入法的次数。②如果先将一幅图片插入到文档中,选中图片,执行一下“复制(剪切)”操作,然后再打开“查找和替换”对话框,在“查找内容”后面的方框中输入字母“z”,在“替换为”后面的方框中输入“^c”(“c”一定要是小写格式),按“全部替换”按钮,系统即可快速将文档中的字母“z”替换为上述图片。
六、剪贴板法
在一篇文档中,临时需要多次输入多条特定字符时,可以这样操作:执行“视图→任务窗格”命令,展开“任务窗格”工具栏,按工具栏右上角的下拉按钮,在随后出现的下拉菜单中,选择“剪贴板”选项,进一步展开“剪贴板”工具栏(如图6)。再将多条特定字符一次性输入一遍,分别对上述特定字符作“复制”操作,将其一一复制到剪贴板中(参见图5)。
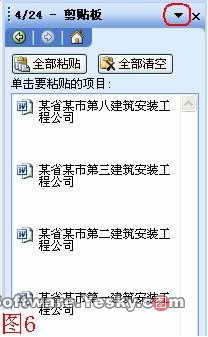
以后将光标定在需要输入某条特定字符处,双击“剪贴板”上相应的词条即可。
注意:①Word2003的剪贴板可以同时容纳24条内容,如果超过24条后,仍然执行复制操作,则随着后续内容的添加,前面的内容会依次被清除。②在Word“剪粘板”打开的情况下,在其它应用程序中所作的复制操作内容,也可以被保存在Word的“剪贴板”中。③如果不需要这些词条,只要点击工具栏上的“全部清空”按钮即可(也可以有选择性地清除)。
七、定义书签法
将需要的特定字符(如“比上年同期增长128%”等)输入到Word文档中,然后选中这一特定字符,执行“插入→书签”命令,打开“书签”对话框(如图7),输入一个便于理解的名称(如“zzbl”),然后依次按“添加”、“取消”按钮返回。

以后需要输入该词条时,请执行“插入→引用→交叉引用”命令,打开“交叉引用”对话框(如图8),按“引用类型”右侧的下拉按钮,在随后出现的下拉列表中,选择“书签”选项,然后选中其中需要的书签名称,再单击“插入”按钮即可。

注意;如果对定义的书签内容进行了修改(如“比上年同期增长127.5%”),只要按“Ctrl+A”组合键选中全文,再按一下F9功能键,后面引用的内容会一次性作出相应的更改,准确、方便、高效!
八、选择性粘贴法
将需要的特定字符(如“比上年同期增长128%”等)输入到Word文档中,然后选中这一特定字符,执行“复制”操作,再将光标定在需要再次输入此词条的位置上,执行“编辑→选择性粘贴”命令,打开“选择性粘贴”对话框(如图9),选中其中的“粘贴为链接”选项(其它选项不需要更改),确定返回就行了。
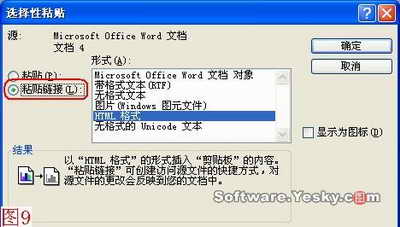
注意:①重复进行“选择性粘贴”可以将上述词条插入到文档多处。②此时,如果修改了最初的词条内容(如“比上年同期增长127.5%”),则后续词条随之更新。







