Word窗体域功能套打凭证封面
俗话说,工欲善其事,必先利其器。在正式工作之前,我们需要准备好要套打的凭证封面原样张和一把尺子。
一、文字和表格输入
1.文字输入
按套打的凭证封面原样张大小在Word中设置好纸张尺寸,调整好页边距。按套打的凭证封面原样输入文档内容并绘制表格。要求和套打纸张完全一样(见图1)。
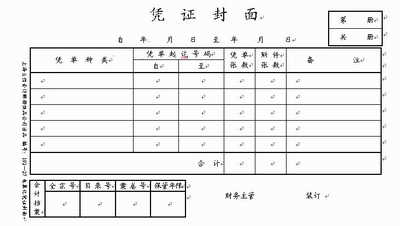
输入文字并按相应字号设置字体格式。调整文字垂直和水平位置。
注意:按“Ctrl+A”组合键全选,点击菜单“格式→段落”,在“缩进和间距”对话框的“行距”选择“最小值”,使“设置值”为0磅。选中空白回车行按Ctrl键缩小空白回车行,使之越小越好,通过插入空行和空格调整文字垂直和水平位置。
2.绘制表格
接下来就是绘制表格。本凭证式样分三个独立表格,应分别插入表格绘制,测量原表格大小来设置所绘表格单元格行高、列宽,输入表格内文字。
3.表格空位
选中表格,单击鼠标右键,选“表格属性”,选中“环绕”后点“定位”出现“表格定位”对话框(见图2),将“随文字移动”选项取消,根据实测将表格(左上角)相对于页面定位水平、垂直位置。三个表格均按此步骤设置。

至此本凭证已与原样张一样,下面进入套打内容制作。
二、套打内容
点击菜单栏“视图→工具栏→窗体”,在下拉型窗体域中有固定选择样本的文字,如年月日、凭证种类、较固定的人员姓名等。在年月日中“年”前插入下拉型窗体域,双击窗体域,出现下拉型窗体域对话框(见图3),在下拉项中输入2004、2005……2008。
还可添加帮助文字,如:在下拉框中选取“年份”,输入“凭单种类”等,以后使用时会在Word状态栏中显示出提示信息。
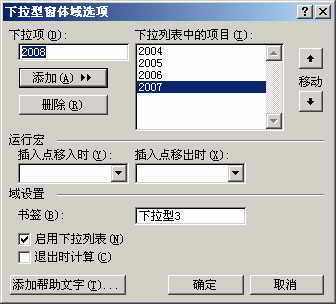
注意:为了便于观察和修改,可选择窗体域底纹。建议在“日” 前插入两个下拉型窗体域,前一个输“0、1、2、3”,后一个输“0~9”。
三、保存和打印调整
在所有需要套打的部位都插入窗体域之后,打印几张试一试,看位置对不对,不对可调整。这一点还比较麻烦,让要套打的内容都套进去,你一定要有耐心。
首先点击“视图→工具栏”,去掉“窗体”。然后点击“工具→选项→打印”,选中“只打印窗体域内容”选项,从而实现套打。同时点击“工具→保护文档”,在保护内容选项中选中“窗体”。文件另存为文档模板“凭证封面”。
至此,本凭证封面套打模板已制作完成,以后需要打印凭证封面时打开Word,选择“文件→新建→凭证封面”模板即可,效果如图4所示。
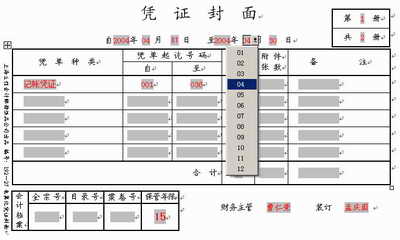
依据同样方法笔者制作了文件档案封面、账本封面等套打模板,使用起来很方便。本模板制作方法在Word2000、Word97(窗体域名为表单域,表格调整起来可能麻烦一点)中基本相同。







