Word 2003文档纵向选择处理
我们经常会在Word 2003中进行一些重复性的文字整理操作,比如当我们整理文件时,发现文本中夹杂有形形色色的空格,有时空格中还夹杂着一些乱七八糟的字符,这时如果你想快速删除这些无用的空格,工作量会很大,不少文字工作者对这个问题相当为难。
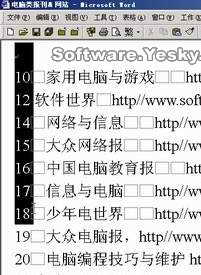
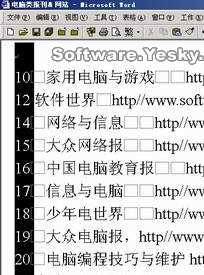

有没有一种自动化的方法省去这些重复的人工劳动呢?过去笔者尝试过宏命令,效果不错,但这对一般读者来说,不太好把握,搞不好画虎不成反类犬,容易把文件弄得乱七八糟的。
笔者最近发现Word 2003(其实Word的旧版本也有类似功能)有一种竖向块操作方式,相当快捷,用起来很方便,解决竖向空格删除这个问题可谓是不费吹灰之力。
我们按住ALT键,然后按住鼠标左键不放,顺势往下拉,出现文字反选色块,请注意我们现在实现了竖向选择。)
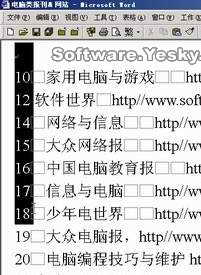
再往下,一直把你要删除的文字及空格全部覆盖。
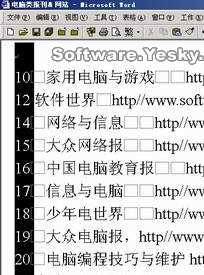
完成一、二步后,按下删除,怎么样,你的资料全部变得干净了吧?

在实际排版过程中,我们也会遇到一些需要竖向向下删除的情况,此时我们或许会找到其他的办法,但最快速的,恐怕就是本文介绍的这个了。



如图5,你看,你可以一下子达到你的目的。

当然,在Word里还有一个快速删除多余空行的小技巧:按住CTRL+ALT+K,则会出现一些神奇的变化。对于杂乱的文章,这个办法是有效的,但也仅限于快速删除多余的空行,而且不是百分之百的有效。
要说明的是,本文图片中举的例子都比较简单,事实上这种方式可以用于你文章中的任何地方,只要你想把竖向的东西一下子删除,就可以用这个办法。







