Word“宏”转移全攻略
下面,我们以将文档1.doc(其它组件操作与之相似)中的宏转移到文档2.doc中为例,看看三种方法的具体实现过程。
方法一:导出导入法
1、启动Word,将文档1.doc和2.doc都打开,执行“工具→宏→Visual Basic编辑器”命令,进入“Visual Basic编辑”状态(如图1)。

注意:直接按Alt+F11组合键,即可快速进入“Visual Basic编辑”状态。
2、在左侧“工程资源管理器”中,依次展开“Project(1)、模块”选项,选中其中的“NewMacros”选项,右击鼠标,在随后出现的快捷菜单中,选择“导出文件”选项,打开“导出文件”对话框(如图2)。
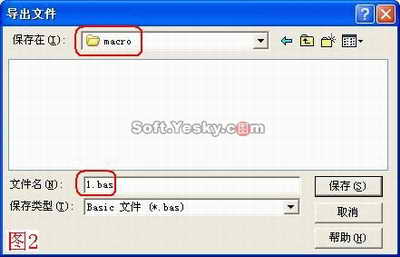
注意:如果“工程资源管理器”窗口没有出现,请执行“视图、工程资源管理器”命令,将其展开。
3、确定好导出文件的保存位置,然后取名保存。
4、在“工程资源管理器”中,选中“Project(2)”,右击鼠标,在随后出现的快捷菜单中,选择“导入文件”选项,打开“导入文件”对话框(如图3)。

5、定位到上述导出文件保存的文件夹,双击相应的文件即可。
方法二:直接拖拉法
在“工程资源管理器”中,选中“Project(1)、模块”下面的“NewMacros”选项,按住左键将其拖拉到“Project(2)”选项中松开即可。
方法三:部分复制法
一个“NewMacros”选项下面有多个“宏”,如果只希望转移其中的某个“宏”,请采取此方法。
1、在“工程资源管理器”中,选中“Project(2)”选项,执行“插入→模块”命令,插入一个“模块1,如图4。
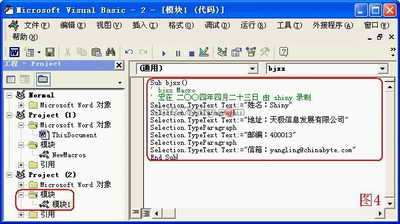
2、双击“Project(1)”中的“NewMacros”选项,打开代码窗口(参见图1),选中其中需要转移的宏代码,执行复制操作。
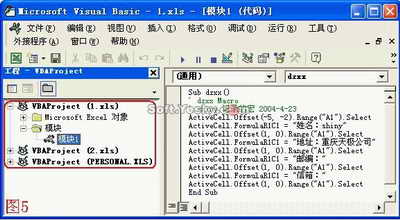
3、再双击“Project(2)”中的“模块1”选项,将代码粘贴到代码窗口中就行了。
注意:采取上述方法中的一种,将宏转移到通用模板“Normal”中,则相应的宏在所有文档中都可以运行。
如果是在Excel组件中,上述对应选项名称略有不同,具体对应如下:
Project(1)——VBAProject(1.xls)、Project(2)——VBAProject(2.xls)、Normal——VBAProject(Personal.xls)(参见图5)。







