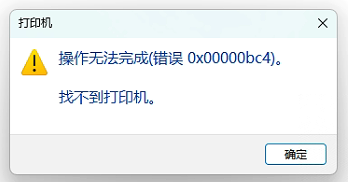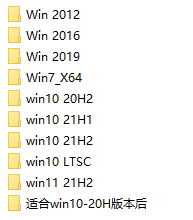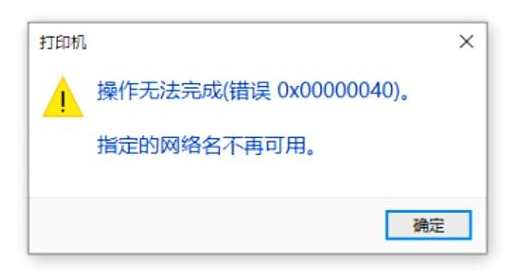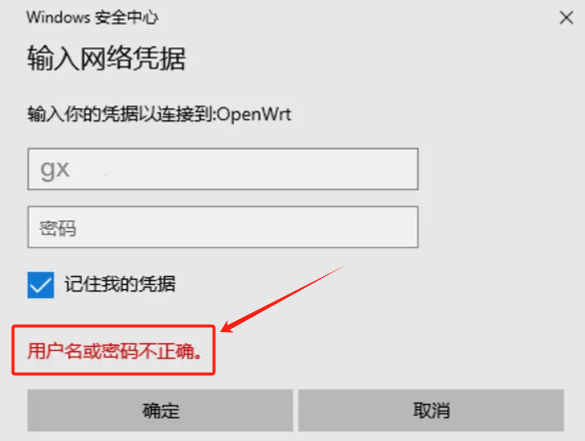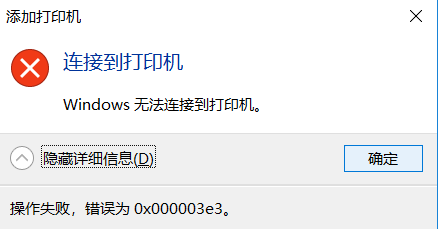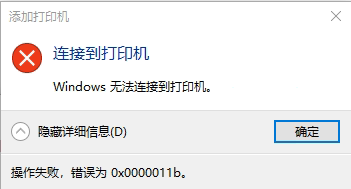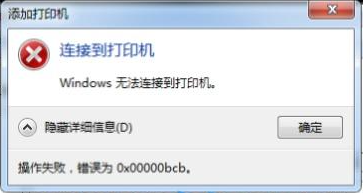使用 USB 连接线通过 Windows Update 在 Windows 7 下安装驱动程序
惠普(HP)未针对您的产品提供 Windows 7 全功能软件和驱动程序。但是您可以使用 USB 连接线通过 Windows Update 在 Windows 7 下安装针对您产品的基本功能驱动程序,此驱动程序是Windows系统内置的 ,所以您不需要 下载驱动程序或放入产品光盘。
通过基本功能驱动程序,无法使用打印机上的部分按钮,而且部分高级功能也不可用。但是,通过本文介绍的方法,您仍可通过软件程序执行打印任务。另外,如果您的产品上具有存储卡插槽,您还可以导入并浏览存储卡上的图片。
操作方法
步骤一:将 Windows Update 设置为自动更新
如果您尚未 安装 Windows 7,请按照方法一 的说明对 Windows Update 进行设置。
如果您已经 安装 Windows 7,请按照方法二 的说明对 Windows Update 进行设置。
安装 Windows 7 时,在“自动帮助保护电脑和提升 Windows 特性” 窗口中选择“使用推荐设置” 。
执行以下步骤,将 Windows Update 设置为自动更新。
-
在 Windows 任务栏中,点击 Windows 图标(
 )。
)。 -
在“搜索程序和文件”框中 键入“更改设备安装设置” 。
-
点击“更改设备安装设置” 。将打开“设备安装设置” 窗口。
-
如果还没有选择“是,自动执行该操作(推荐)” 选项,请选择该选项 ,然后点击“保存更改” 。如图 1 自动执行所示:图 1: 自动执行
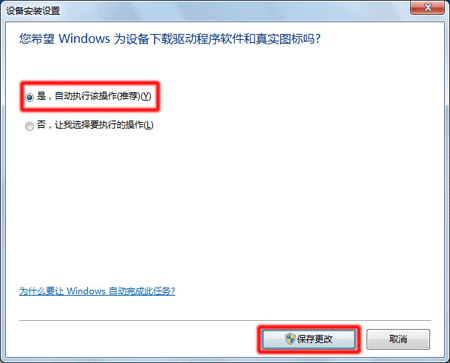
 注 :Windows 7 会提示您重新启动电脑。
注 :Windows 7 会提示您重新启动电脑。
步骤二:安装打印机基本功能驱动程序

使用 USB 连接线将打印机连接至电脑时,Windows 7 会检测到硬件,并自动安装相应的驱动程序。安装开始和结束时,系统会进行提示。

注 :您不需要下载驱动程序或放入产品光盘。必须将电脑连接到互联网,才可以使用 Windows Update 检测和安装产品。
按照下列步骤操作,在 Windows 7 中安装基本功能驱动程序:
-
开启打印机电源。
-
使用 USB 连接线连接打印机和电脑。如图 2 连接 USB 连接线所示:
 注 :对于同时带有 USB 和 LPT 端口的打印机,请不要使用 LPT-USB 转接线安装驱动程序,直接使用 USB 连接线安装即可。图 2: 连接 USB 连接线
注 :对于同时带有 USB 和 LPT 端口的打印机,请不要使用 LPT-USB 转接线安装驱动程序,直接使用 USB 连接线安装即可。图 2: 连接 USB 连接线 1 - 将 USB 连接线连接到打印机后部2 - 将 USB 连接线连接到电脑
1 - 将 USB 连接线连接到打印机后部2 - 将 USB 连接线连接到电脑 注 :建议台式机电脑用户,请将USB 连接线连至机箱后面的usb插口。
注 :建议台式机电脑用户,请将USB 连接线连至机箱后面的usb插口。 -
将电脑和打印机用 USB 连接线连接好之后,电脑屏幕上会出现“正在安装设备驱动程序软件” 提示信息,请点击“单击此处查看状态。” 。如图 3 查看状态所示:图 3: 查看状态

 注 :将 USB 连接线连接打印机和电脑时,Windows 7 将激活 Windows Update,Windows Update 将自动下载并安装驱动程序。如果您没有点击“单击此处查看状态。”,您将不会看到以下步骤,请您耐心等待,当电脑屏幕上出现“设备准备就绪”提示信息时,驱动程序就安装完成了。
注 :将 USB 连接线连接打印机和电脑时,Windows 7 将激活 Windows Update,Windows Update 将自动下载并安装驱动程序。如果您没有点击“单击此处查看状态。”,您将不会看到以下步骤,请您耐心等待,当电脑屏幕上出现“设备准备就绪”提示信息时,驱动程序就安装完成了。 -
在“正在安装设备驱动程序软件”窗口中,您可以查看到目前的执行进度。从 Windows Update 下载驱动程序需要一些时间,请您耐心等待 。如图 4 正在安装所示:图 4: 正在安装
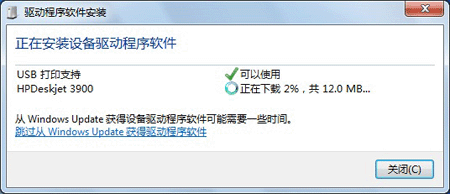
-
在“设备准备就绪”窗口中,请点击“关闭”按钮。如图 5 完成安装所示:图 5: 完成安装
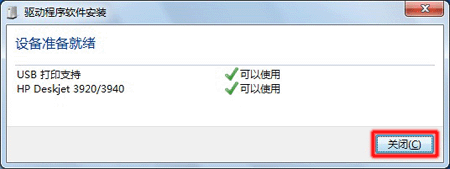
-
打印机基本功能驱动程序现在已经安装完成。 部分功能可能无法使用,但是您可以按照下面的帮助信息从软件程序执行打印任务,如果您的打印机上有存储卡插槽,也能够导入并浏览存储卡上的图片。