调整幻灯片的动画速度
在用PowerPoint制作课件时,当对幻灯片中某一对象应用了动画效果之后,在“自定义动画”窗格中,我们可以根据自己的需要进行动画速度的调整。通常情况下,PowerPoint为我们提供了五种速度供选择,一般来讲,这五种速度已经可以满足要求了。可在特殊情况下我们可能需要更慢或更快的速度。在一次制作课件时,笔者就遇到了这种情况:
这个课件中要求制作几朵云在空中缓慢地移动。在“自定义动画”窗格中,笔者为云彩设置了“缓慢进入”的动画效果,然后在“速度”中将之调整为“非常慢”,可是这个“非常慢”还是太快了,我所期望的速度还要比这慢上两三倍。经过一番仔细研究,终于找到了解决之道。
方法一:在“自定义动画”窗格中,选择刚才的自定义动画,单击右侧向下的小箭头,在出现的下拉列表中选择“显示高级日程表”,在出现的“高级日程表”中,我们可以清楚地看到当前动画设置的速度,将光标放到表示时间的方块的右侧时,出现当前动画设置的开始时间和持续时间,当光标变成如下图所示的形状时,向右拖动鼠标,在拖动的时候,鼠标上方会有时间提示,这里我们调整为20秒,调整完毕后,按F5观看放映,可以看到动画的速度已经符合我们的要求了。
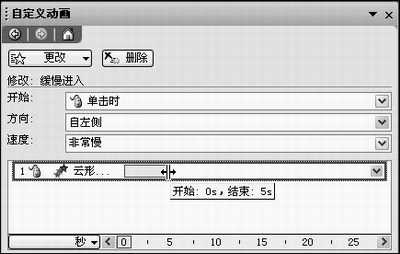
方法二:选择自定义动画,单击右侧向下的小箭头,在出现的下拉列表中选择“计时”,出现当前动画设置对话框,在“计时”标签中,显示出了当前的动画速度为“非常慢(5秒)”,这时如果单击右侧的小箭头,还是只有五种速度可供选择。但值得注意的是,我们在这里可以直接输入我们期望的时间值,比如说在其中输入“20秒”(如下图),按[确定]按钮退出。按F5观看放映,可以看到动画效果同方法一。

两种方法比较起来,第一种方法显得比较直观,如果在幻灯片中存在多个对象的话,在“高级日程表”中,可以同时看到它们的动画速度设置,从而更容易在全局上把握。而第二种方法设置起来显得非常简单,更适合调整单个对象的动画速度。








