PowerPoint XP:进行图像处理
让不同图像同时动作
如果你想在幻灯片中插入两幅不同的图像,并希望图像从一上一下或者一左一右地向中间方向同时运动的话,可以按照下面的方法来实现:
1.运行PowerPoint XP程序,执行“文件→新建”命令,来建立一个新的幻灯片文件。在新文件中,分别插入两幅事先准备好的图像,并调整好它们的初始位置。
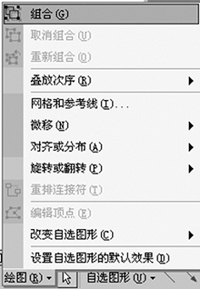
图1选定组合
2.按住“Shift”键,用鼠标分别单击这两幅图像,同时选中它们。用鼠标单击绘图工具栏中的“绘图”按钮,再单击一下“组合”按钮,这样使两幅图像变成了一个选定(见图1)。
3.打开“动画效果”设置框,在“时间”设置项里选中“播放动画”,同时在“效果”设置项里选“左右向中间收缩”,这样就能使图像同时动作了。
对图像分区着色
当在幻灯片中插入图像后,发现图像颜色与幻灯片搭配不合适的话,你也许会使用图像工具栏中的“图像重新着色”命令,不过使用这种方式修改图像颜色时,难以准确控制。要想准确为图像着色的话,可以按下面方法来进行:
1.打开幻灯片文件,选中需要重新着色的图像,鼠标单击绘图工具栏中的绘图按钮,再单击一下工具栏中的“取消组合”命令,系统会打开一个对话框,提示你当前鼠标所选的是一个输入的对象。标单击“确定”,就会看到这个选定就变成了多个选定了。
2.单击选定区域外的空白处,然后用鼠标精确选中图像中你需要重新着色的那一部分区域。随后单击绘图工具栏中的填充按钮,从颜色设置框中选择合适颜色,对图像的指定区域进行填充就可以了。
随意调整图像角度
有时在幻灯片文稿中插入图像后,你会感觉到图像放置的角度不大合适,需要重新调整时,却发现工具栏中的相关图像翻转按钮没有被激活,遇到这种情况,你可以通过下面的步骤进行旋转:
1.打开幻灯片文件,选中需要旋转的图像。单击工具栏中的“绘图”按钮,继续在工具栏中单击“取消组合”命令,这时系统会打开对话框提示你“这是一个输入的对象”。
2.单击“确定”,此时一个选择区域就变成多个选择区域了。在工具栏中,再单击一下“绘图组合”命令,重新激活图像旋转的相关命令。按照常规的旋转方法就能够对图像角度进行随意调整了。








