Powerpoint:字幕式片头片尾
其实,我们在用PowerPoint制作演示文稿时,利用好它的动画设置,也可以制作出字幕式片头片尾来。
一、拉动式片头的制作
1、准备好用于制作拉动式动态片头的图片,并用图像处理软件进行适当的修饰。
2、启动PowerPoint2002,打开需要制作这种片头的演示文稿,选中第一张幻灯片,执行“插入→新幻灯片”命令(直接按“Enter”键或按“Ctrl+M”组合键),插入一张空白的幻灯片,用于制作这种片头。
3、在上述空白幻灯片中,执行“插入→图片→来自文件”命令,打开“插入图片”对话框(如图一)定位到图片所在的文件夹,选中第一张图片后,按“插入”按钮将图片插入到幻灯片中。
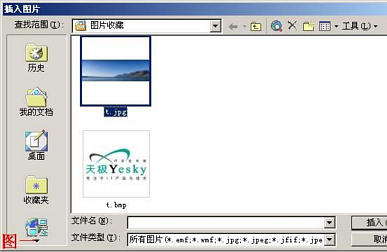
4、选中上述插入的图片,执行“幻灯片放映→自定义动画”命令,展开“自定义动画片”任务窗格(如图二)。

单击“添加效果”右侧的下拉按钮,在随后出现的下拉列表中,展开“进入”下面的级联菜单,选中其中的“其他效果”选项,打开“添加进入效果”对话框(如图三),再选中其中的“缓慢进入”选项,“确定”返回。
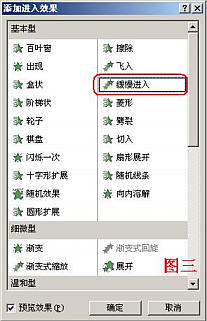
5、按“任务窗格”中“方向”右侧的下拉按钮,在随后出现的下拉列表中,选择“自右侧”选项;再按“速度”右侧的下拉按钮,在随后出现的下拉列表中,选择“非常慢”选项(参见图二)。
6、调整图片至合适大小,并将其定位到“工作区”左侧边缘外(如图四)。







