在PowerPoint中制作精确的坐标系
在中学数学的课件制作中,坐标系是不可缺少的,特别是《解析几何》等方面的内容。可是,我们在PowerPoint中制作课件,坐标系通常是用线条组合而成的,很难做到量化上的精确。那么如何才能根据我们的需要灵活定制精确的坐标系呢?一起来看看吧。
在中学数学的课件制作中,坐标系是不可缺少的,特别是《解析几何》等方面的内容。可是,我们在PowerPoint中制作课件,坐标系通常是用线条组合而成的,很难做到量化上的精确。那么如何才能根据我们的需要灵活定制精确的坐标系呢?一起来看看吧。
参数面板的制作
首先在幻灯片编辑状态,点击菜单命令“视图→工具栏→控件工具箱”,打开“控件工具箱”工具栏,点击“文字框”控件。用鼠标拖放的方法在幻灯片编辑区拖放四个文字输入框,用“绘图”工具栏上的文本框工具给每一个文字输入框加上注释,最终效果如图1所示。其中前两个文字输入框分别接受坐标原点的横纵坐标(当然是相对于放映窗口左上角而言),而第三个文字输入框“单位”则是指画出的坐标系中每一小格的长度(以磅为单位),而“长度”则会接受每一个半轴所要画出的格数(也就是单位刻度的个数)。
这些内容完成后,再点击“控件工具箱”中的“命令按钮”控件,同样用鼠标拖放的办法在幻灯片编辑窗口拖放出三个命令按钮。
命令按钮的代码编辑
选中第一个命令按钮,点击右键,在弹出的快捷菜单中选择“属性”命令,打开其属性设置对话框,点击“Caption”右侧属性栏,将其内容改为“画坐标系”(如图2)。用同样的方法将另外两个命令按钮的“Caption”属性修改为“清空数据”和“清除图像”。
选中[画坐标系]命令按钮,点击右键,在弹出的快捷菜单中选择“查看代码”命令,打开“Microsoft Visual Basic”编辑窗口,找到这样两行代码:
Private Sub CommandButton1_Click()
End Sub
在它们之间插入如下代码:
h = Val(TextBox1.Text)
k = Val(TextBox2.Text)
Length = Val(TextBox3.Text)
Number = Val(TextBox4.Text)
Dim xx
xx = 1
Do While xx < Number
If xx Mod 5 = 0 Then
SlideShowWindows(1).View.DrawLine h + xx Length, k - 7, h + xx Length, k
SlideShowWindows(1).View.DrawLine h - xx Length, k - 7, h - xx Length, k
SlideShowWindows(1).View.DrawLine h, k - xx Length, h + 7, k - xx Length
SlideShowWindows(1).View.DrawLine h, k + xx Length, h + 7, k + xx Length
Else
SlideShowWindows(1).View.DrawLine h + xx Length, k - 3, h + xx Length, k
SlideShowWindows(1).View.DrawLine h - xx Length, k - 3, h - xx Length, k
SlideShowWindows(1).View.DrawLine h, k - xx Length, h + 3, k - xx Length
SlideShowWindows(1).View.DrawLine h, k + xx Length, h + 3, k + xx Length
End If
xx = xx + 1
Loop
SlideShowWindows(1).View.DrawLine h, k, h + xx Length, k
'画x轴正半轴
SlideShowWindows(1).View.DrawLine h - xx Length, k, h, k
'画x轴负半轴
SlideShowWindows(1).View.DrawLine h, k, h, k - xx Length
'画y轴正半轴
SlideShowWindows(1).View.DrawLine h, k, h, k + xx Length
'画y轴负半轴
选中[清空数据]命令按钮,仍用上面的方法打开它的代码编辑窗口,仍然找到这样两行代码:
Private Sub CommandButton2_Click()
End Sub
并在它们之间插入如下代码:
TextBox1.Value = ""
TextBox2.Value = ""
TextBox3.Value = ""
TextBox4.Value = ""
而那个[清除图像]按钮,在它的代码编辑窗口中输入如下代码:
Private Sub CommandButton3_Click()
SlideShowWindows(1).View.EraseDrawing
End Sub
实现效果
现在您就可以点击PowerPoint菜单命令“幻灯片放映→观看放映”观看制作效果了。在各个参数输入框中输入我们希望的数据,然后点击[画坐标系]命令按钮,一个精确的坐标系立即出现在我们的面前,图3所示即为实现效果。点击[清空数据]按钮和[清除图像]按钮,则会清除输入的数据或所画出的坐标系,可以重新进行设置。
参数面板的制作
首先在幻灯片编辑状态,点击菜单命令“视图→工具栏→控件工具箱”,打开“控件工具箱”工具栏,点击“文字框”控件。用鼠标拖放的方法在幻灯片编辑区拖放四个文字输入框,用“绘图”工具栏上的文本框工具给每一个文字输入框加上注释,最终效果如图1所示。其中前两个文字输入框分别接受坐标原点的横纵坐标(当然是相对于放映窗口左上角而言),而第三个文字输入框“单位”则是指画出的坐标系中每一小格的长度(以磅为单位),而“长度”则会接受每一个半轴所要画出的格数(也就是单位刻度的个数)。
这些内容完成后,再点击“控件工具箱”中的“命令按钮”控件,同样用鼠标拖放的办法在幻灯片编辑窗口拖放出三个命令按钮。
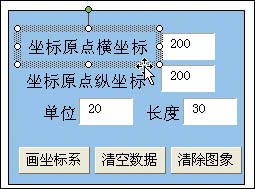
图1 设定界面
命令按钮的代码编辑
选中第一个命令按钮,点击右键,在弹出的快捷菜单中选择“属性”命令,打开其属性设置对话框,点击“Caption”右侧属性栏,将其内容改为“画坐标系”(如图2)。用同样的方法将另外两个命令按钮的“Caption”属性修改为“清空数据”和“清除图像”。
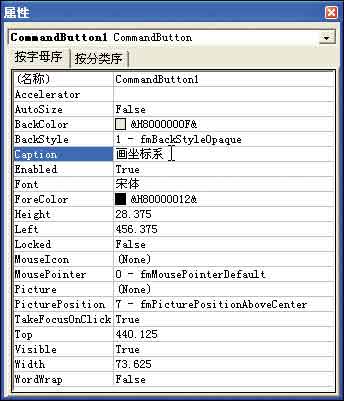
图2 设定按钮属性
选中[画坐标系]命令按钮,点击右键,在弹出的快捷菜单中选择“查看代码”命令,打开“Microsoft Visual Basic”编辑窗口,找到这样两行代码:
Private Sub CommandButton1_Click()
End Sub
在它们之间插入如下代码:
h = Val(TextBox1.Text)
k = Val(TextBox2.Text)
Length = Val(TextBox3.Text)
Number = Val(TextBox4.Text)
Dim xx
xx = 1
Do While xx < Number
If xx Mod 5 = 0 Then
SlideShowWindows(1).View.DrawLine h + xx Length, k - 7, h + xx Length, k
SlideShowWindows(1).View.DrawLine h - xx Length, k - 7, h - xx Length, k
SlideShowWindows(1).View.DrawLine h, k - xx Length, h + 7, k - xx Length
SlideShowWindows(1).View.DrawLine h, k + xx Length, h + 7, k + xx Length
Else
SlideShowWindows(1).View.DrawLine h + xx Length, k - 3, h + xx Length, k
SlideShowWindows(1).View.DrawLine h - xx Length, k - 3, h - xx Length, k
SlideShowWindows(1).View.DrawLine h, k - xx Length, h + 3, k - xx Length
SlideShowWindows(1).View.DrawLine h, k + xx Length, h + 3, k + xx Length
End If
xx = xx + 1
Loop
SlideShowWindows(1).View.DrawLine h, k, h + xx Length, k
'画x轴正半轴
SlideShowWindows(1).View.DrawLine h - xx Length, k, h, k
'画x轴负半轴
SlideShowWindows(1).View.DrawLine h, k, h, k - xx Length
'画y轴正半轴
SlideShowWindows(1).View.DrawLine h, k, h, k + xx Length
'画y轴负半轴
选中[清空数据]命令按钮,仍用上面的方法打开它的代码编辑窗口,仍然找到这样两行代码:
Private Sub CommandButton2_Click()
End Sub
并在它们之间插入如下代码:
TextBox1.Value = ""
TextBox2.Value = ""
TextBox3.Value = ""
TextBox4.Value = ""
而那个[清除图像]按钮,在它的代码编辑窗口中输入如下代码:
Private Sub CommandButton3_Click()
SlideShowWindows(1).View.EraseDrawing
End Sub
实现效果
现在您就可以点击PowerPoint菜单命令“幻灯片放映→观看放映”观看制作效果了。在各个参数输入框中输入我们希望的数据,然后点击[画坐标系]命令按钮,一个精确的坐标系立即出现在我们的面前,图3所示即为实现效果。点击[清空数据]按钮和[清除图像]按钮,则会清除输入的数据或所画出的坐标系,可以重新进行设置。
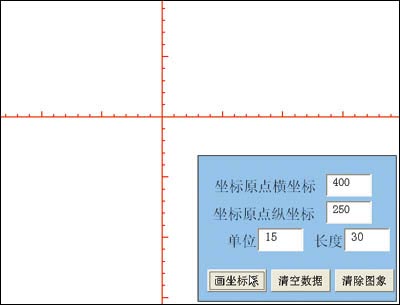
图3 完成效果






