PowerPoint中用幻灯片搜索器复制幻灯片
制作演示文稿时,我们经常会把电脑中已有的一些演示文稿中的幻灯片复制到新的幻灯片文档中再次使用。通常情况下,我们会打开原来的演示文稿,将要用到的幻灯片复制后再粘贴到新建的幻灯片文档中去。但该方法有时打开的演示文稿文件太多,复制时需要在多个演示文稿窗口和幻灯片视图中频繁地进行切换,给实际操作带来了诸多的不便,而且容易出错。事实上,PowerPoint程序本身就提供了一个非常高效的用来复制其他演示文稿中的幻灯片的工具,这就是“幻灯片搜索器”。该工具操作非常简便且不易出错,下面我们就来看看如何使用“幻灯片搜索器”。
制作演示文稿时,我们经常会把电脑中已有的一些演示文稿中的幻灯片复制到新的幻灯片文档中再次使用。通常情况下,我们会打开原来的演示文稿,将要用到的幻灯片复制后再粘贴到新建的幻灯片文档中去。但该方法有时打开的演示文稿文件太多,复制时需要在多个演示文稿窗口和幻灯片视图中频繁地进行切换,给实际操作带来了诸多的不便,而且容易出错。事实上,PowerPoint程序本身就提供了一个非常高效的用来复制其他演示文稿中的幻灯片的工具,这就是“幻灯片搜索器”。该工具操作非常简便且不易出错,下面我们就来看看如何使用“幻灯片搜索器”。
在新建的幻灯片文档中首先确定要插入的其他演示文稿幻灯片的位置(插入的幻灯片将出现在当前的幻灯片后),单击“插入”菜单中的“幻灯片(从文件)”命令,从弹出“幻灯片搜索器”对话框中,单击“浏览”按钮查找已有演示文稿文件,选中后单击“打开”按钮,如图所示。
单击选中要插入的幻灯片(可同时选择多张幻灯片插入,再次单击后将取消该幻灯片的选中状态),单击“插入”按钮,被选中的幻灯片将按顺序连续地插入到新的演示文稿中。若要复制所有的幻灯片,则不需要选中所有幻灯片,直接单击“全部插入”按钮即可,操作完成单击“关闭”按钮,退出“幻灯片搜索器”。
顺便提及的是:在PowerPoint2000中,被复制的幻灯片将采用将其插入时前一张幻灯片使用的格式。而在PowerPoint2002中,如果用户希望幻灯片能够保持当前的格式,在“幻灯片搜索器”对话框中选中“保留源格式”复选框就可以了。
在新建的幻灯片文档中首先确定要插入的其他演示文稿幻灯片的位置(插入的幻灯片将出现在当前的幻灯片后),单击“插入”菜单中的“幻灯片(从文件)”命令,从弹出“幻灯片搜索器”对话框中,单击“浏览”按钮查找已有演示文稿文件,选中后单击“打开”按钮,如图所示。
单击选中要插入的幻灯片(可同时选择多张幻灯片插入,再次单击后将取消该幻灯片的选中状态),单击“插入”按钮,被选中的幻灯片将按顺序连续地插入到新的演示文稿中。若要复制所有的幻灯片,则不需要选中所有幻灯片,直接单击“全部插入”按钮即可,操作完成单击“关闭”按钮,退出“幻灯片搜索器”。
顺便提及的是:在PowerPoint2000中,被复制的幻灯片将采用将其插入时前一张幻灯片使用的格式。而在PowerPoint2002中,如果用户希望幻灯片能够保持当前的格式,在“幻灯片搜索器”对话框中选中“保留源格式”复选框就可以了。
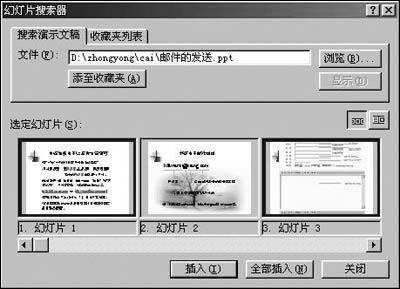
幻灯片搜索器






