用PowerPoint制作展翅飞翔的小鸟
大家都知道,利用Flash可以制作平面动画。在这篇文章中我要向你介绍的是利用PowerPoint中的动画效果也能轻松做出各种有趣的动画来。好了,下面就让我们开始吧!
1. 首先准备两幅能代表小鸟飞翔动作的图片,打开PowerPoint,新建一文件,选择“空白版式”。
2. 依次选择“插入→图片→来自文件”菜单命令,在打开的对话框中插入两幅小鸟图片,如图1所示。
3. 在PowerPoint中打开“自定义动画”对画框,设置动画出现顺序为:图片1、图片2;两幅图片的动画启动时间均为“在前一事件后0秒,自动启动”;在效果标签中设置两幅图片的动画效果均为“出现”,设置“动画播放后”为“播放动画后隐藏”,如图2所示。
4. 将两幅图中的小鸟拖到工作区的左下角,叠放在一下,并且尽可能的重合,按“Ctrl+A”组合键同时选中两幅图,如图3所示。
5. 沿小鸟飞翔的轨迹,复制若干选中的图形(复制的越多,小鸟飞的就越平稳)。
Cico提示:在复制时,一直按着Ctrl键,鼠标拖动图形,每拖动一下,就复制一份。
6. 打开“自定义动画”对话框,仔细观察,发现在复制完后“动画顺序”列表框中的动画出现顺序是不连续的,如图4所示。
7. 通过上下移动按钮,将动画顺序按数码大小排列整齐。做这一步时,可要有点耐心哟,完成后,如图5所示。
8. 改变最后一幅图片的动画效果:将“动画播放后”设置为“不变暗”。
到此,动画已基本完成了。最后,为增加真实性,在小鸟停留的地方,放上一根木棍。呵呵,怎么样,赶快播放一下吧!

图1
图2
图3 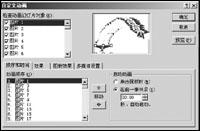
图4 








