EXCEL大量数据快速录入技巧
一、表头的设计处理
首先要自己设计一张工作表。表头上的表项设置,必须建立在对上级部门数据库的认真剖析的基础之上。如果是传统的DBF数据库,当然可以直接在EXCEL中进行相关操作;如果是ACCESS数据库,经过适当处理,我们也可以在EXCEL2000中对它进行操作。实在不行,那就逐项记录下所要录入的数据项,自己设计一个表头也是可以的。表头最好用汉字注明,这样可以避免录入时出现张冠李戴的情形,需要时再适当调整一下就行了。
二、“查找、替换”和“自动更正”功能的巧用
再来分析一下这些数据:在“毕业学校”一栏,有好多个学生毕业于同一所学校,重复输入效率肯定不高。对,有了,先自己定义几个字符来临时替代一下各个学校的名称(如用“4Z”代表“枣阳市第四中学”,等全部完成后再按“Ctrl+H”把所有的“4Z”全部替换为“枣阳市第四中学”不就行了?
[提示:尽量用一些简单好记、易录入、不会与其他内容发生混淆的字符来执行替换,不过不要光顾了简单好记,否则,你用“4”代替“枣阳市第四中学”试试,做了“全部替换”后可别骂人哟!]
如果你连Ctrl+H这一步也想省去,你可以试试EXCEL的“自动更正”功能。使用自动更正功能,可以简化用户对大量重复数据的输入操作,例如可以将上面的“4z”定义更正为“枣阳市第四中学”,定义的方法是:
1.从工具菜单中选择“自动更正”,打开自动更正对话框。
2.在“替换”框中输入数据, 如:“4z”,在“替换为”框中输入数据,如:“枣阳市第四中学”,单击“添加”,再单击 “确定”。
之后,只需在单元格中输入“4z”两字,即会自动更正为“枣阳市第四中学”。
三、输入法的自动切换
在输入数据时,一张工作表中同时包含汉字、英文字母和数字,那么对于不同的单元格,输入时不断地切换输入方式也是人为增加的录入工作量。只要作一下预处理,便可以使Excel对不同类型的单元格实现输入法的自动切换。
启动Excel 2000,新建一工作簿,取名为“2002.xls”,右键单击工作表标签“Sheet1”,选择“重命名”,改名为“学籍登记表”。先将小张经常使用的“智能陈桥输入法”设为默认汉字输入法:单击右下角的“En”图标,选择“属性”,在出现的对话框中选择语言标签下的“智能陈桥输入平台”,单击[设为默认值]并确认。按上述设计输入表头内容,然后选中“姓名”、“性别”等需要输入汉字的那些列,在菜单中依次选择“数据→有效性→输入法模式”选项卡,在“模式”下拉列表框中选择“打开”,单击[确定]按钮(如图1)。再选择其他各列,同上操作步骤,调出“输入法模式”选项卡,在“模式”下拉列表框中选择“关闭(英文模式)”,单击[确定]按钮即可。
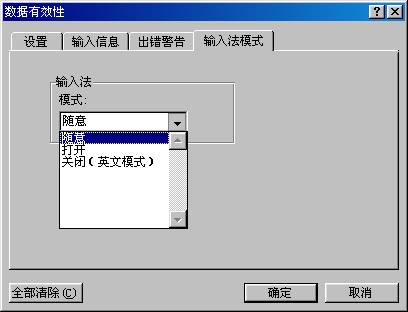
经过这样简单的处理之后,在录入过程中,当插入点处于不同的单元格时,Excel 2000能够根据我们进行的设置自动在中英文输入法间进行切换,省去了来回进行中英文切换的麻烦。
四、不定长数据的预处理
对于学生家庭住址这一栏,列宽该如何设置呢?太宽了会造成表格过宽左右滚动不方便,太窄又怕万一哪个学生的地址比较长,岂不被它右边的列给挡住了?不要紧,有两招都是专门对付这种情况的:
第一招、在“家庭住址”列上方单击,选中整列,依次选择菜单“格式→单元格→对齐”,在“文本控制”下选中“缩小字体填充”复选框(如图2),单击[确定]按钮,调整该列到合适的列宽。这样如果某个同学的地址超过了单元格的宽度,Excel能够自动缩小字符的大小把数据调整到与所设列宽一致,以使数据全部显示在单元格中。即使以后对这些单元格的列宽进行了更改,其中的字符也可乖乖地自动增大或缩小字号,以适应新的单元格列宽。
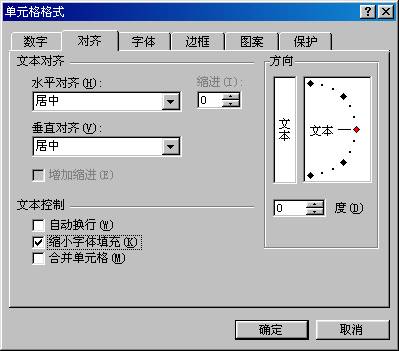
第二招、选中“家庭住址”列后,勾选图2中的“自动换行”复选框后,Excel能根据列的宽度和文本内容的长度自动换行,这样就不必眯起眼睛去忍受那些小字了!
五、让EXCEL也“自动编号”
我们都知道,EXCEL的自动填充是它的一大特色功能。利用它来进行序号的“自动编制”,简直就像是量体裁衣一样方便。一般自动填充的方法都是用鼠标左键指向填充柄,按住鼠标向下拖动完成的(填充柄是位于选定区域角上的小黑块,将鼠标指向填充柄时,鼠标的形状变为黑十字。拖动填充柄可以将内容复制到相邻单元格中,或填充日期系列)。如果表格有太多的行,这种方法不便掌握拖动的距离。这里介绍一种本人摸索的更简单的操作方法:用鼠标左键双击填充柄。一切OK!注意:这样做有时候不能达到预期的填充效果。还必须满足下列条件:
1、只能纵向填充不能横向填充。
2、欲填充的列的左(右)相邻列非空,且中间无间断,否则以上填充将在间断处停止。
3、该方法对文本形式的序列也起作用。
六、自动定位小数位
因为有一大批诸如123.5之类的学生成绩需要录入,如果录入前先进行下面的设置,将会使你的输入速度成倍提高(可以不需要输入小数点)。
单击“工具”→“选项”→“编辑”选项卡,选中“自动设置小数点”复选框,在“位数”微调编辑框中键入需要显示在小数点右面的位数。在此,我们键入“1”(如图3)。单击“确定”按钮。
现在,在工作表的某单元格中键入“1235”,则在你按了回车键之后,该单元格的数字自动变为“123.5”。方便多了吧!此时如果你在单元格中键入的是“89”,则在你结束输入之后,该单元格中的数字自动变为“89.0”。

另外,如果你在“位数”框中输入一个负数,比如“-1”,则Excel将在输入的数字后自动添上两个“0”。如果要暂时取消在“自动设置小数点”功能中设置的选项,可以在输入的数据中自带小数点。利用Excel的“自动设置小数点”的功能,对于大量带有固定小数位的数字,或带有固定位数的以“0”字符串结尾的数字的输入,将大大提高编辑速度。
七、让表格个性化
为了提高工作效率,越干越起劲,同时好为了避免录入时间过长后出现差错。选中整个工作表,单击格式菜单下的“自动套用格式……”,出现“自动套用格式”对话框,选择一种比较你所喜欢的方案,单击[选项]按钮,展开对话框下部的“应用格式种类”选项框,为了保持前面的诸多设置,必须去掉“数字”、“对齐”、“边框”等复选项前的选择,只复选“字体”和“图案”两项,[确定]后完成设置。
[提示:在表格中,给单元格加上不同的颜色和底纹可以增强数据输入时的直观感觉,但在黑白打印时如果连颜色和底纹都打出来,表格的可视性就大打折扣了,因此用户希望在数据处理时色彩缤纷,打印时仍旧是普通的白纸黑字。可以在“文件”菜单中选择“页面设置→工作表→打印→单元格单色打印”,这样打印的表格就是普通的黑白表格了。]
一切准备就绪,下面就可以开始录入了。






