Excel单元格锁定与数据隐藏
 学校考试完毕一般要进行各种数据的处理,例如总分、平均分、名次,最高分,最低分,不及格分等,利用Excel的公式和函数功能很容易实现。因为多为雷同性工作,如果做成内含公式的格式表格推广下去,就可以大大减轻老师们的工作量。但问题是老师们对电子表格使用水平参差不齐,常常发生误操作,有意无意删改公式导致数据面目全非。
学校考试完毕一般要进行各种数据的处理,例如总分、平均分、名次,最高分,最低分,不及格分等,利用Excel的公式和函数功能很容易实现。因为多为雷同性工作,如果做成内含公式的格式表格推广下去,就可以大大减轻老师们的工作量。但问题是老师们对电子表格使用水平参差不齐,常常发生误操作,有意无意删改公式导致数据面目全非。其实,利用Excel中保护工作表的相应功能,就可以避免此类错误。思路如下:将表格中重要的使用公式和函数计算的单元格锁定,不允许修改,留下其他单元格进行基本数据的输入,这样就可以保护重要单元格中数据和公式的安全性和稳定性。
我们通过下面一个简单的例子看看如何实现。
打开Excel 2003,按以下步骤进行操作:
1.首先定制表格的基本框架
黑色区域为数据输入区,红色区域为锁定区。如图1。
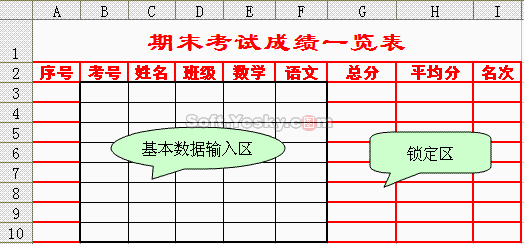
2.设定非锁定区域
此例是选中B3:F10,在鼠标右键菜单中选择“设置单元格格式...”,在“保护”选项卡中取消“锁定”项的选定(此项默认为选中状态),如果下面的“隐藏”被选中了,同样把它取消。在这个对话框中我们可以看到相关说明:只有在工作表被保护时,锁定单元格或隐藏公式或数据才有效。将来在进行工作表保护后,因为此区域的锁定状态已被取消,可以自由输入数据、或者对它们进行修改。如图2。
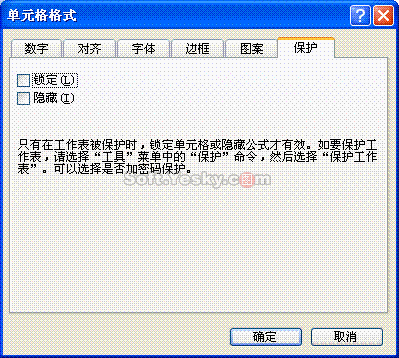
3.设定保护区域
选中图1中的红色区域,在图2的对话框中勾选“锁定”和“隐藏”。选中“隐藏”的目的是让单元格中的数据不在公式栏出现,从而避免其过长而遮掩下面的表格内容。当然,如果公式较短可以不选此项,好处是可以看到某一单元格中完整的公式,从而了解计算结果的来历。
4.设定单元格格式
因为考号可能较长、班级前面可能带“0”,为防止Excel把它们进行科学计数处理或省略“0”,所以将它们的数字格式设为“文本”;将“数学”、“语文”、“总分”、“平均分”相关区域设为“数值”,保留一位小数。







