办公宝典:Excel在教学应用中的技巧
Excel中有许多优秀的功能可以帮我们方便、快捷地解决日常教学办公中的问题,在使用过程中,我积累了一些经验,写出来与大家一起分享。
1.条件格式设置的妙用
手工填写的成绩册上,教师通常将不及格的成绩用红色笔填写。如何在Excel的成绩表中实现这一功能呢?我们可以借助Excel中的“条件格式”功能实现。具体步骤为:全选成绩表,单击“格式”菜单中的“条件格式”命令,打开如图1所示的对话框。设置条件为“单元格数值小于60”,单击[格式]按钮,从弹出的“单元格格式”对话框中将颜色设为“红色”,[确定]即可。我们会发现分值小于60的单元格的数值自动变成了红色。
而且这样设置的好处是:如果有学生的分数统计有错误,更改分数后,及格了的成绩将会自动取消红色的标记,不及格的成绩会自动加上红色的标记。
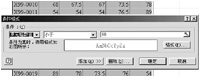
2.对多张工作表设置页面
打印Excel工作表时,需要对打印工作表分别进行页面设置。其实,在实际操作过程中,若页面设置的参数相同,可以一次选中多张工作表,同时对它们进行页面设置操作。具体步骤为:按住“Ctrl”键不放,分别单击要打印的工作表标签名称,使打印的工作表同时处于被选中状态,单击“文件”菜单中的“页面设置”命令,设置参数,[确定]后就可以直接进行打印操作了。
3.快速输入无序数据
在Excel数据表中,我们经常要输入大批量的数据,如学生的学籍号、身份证号等。这些数值一般都无规则,不能用“填充序列”的方法来完成。通过观察后我们发现,这些数据至少前几位是相同的,只有后面的几位数值不同。通过下面的设置,我们只要输入后面几位不同的数据,前面相同的部分由系统自动添加,这样就大大减少了输入量。例如以学籍号为例,假设由8位数值组成,前4位相同,均为0301,后4位为不规则数字,如学籍号为03010056、03011369等。操作步骤如下:选中学籍号字段所在的列,单击“格式”菜单中的“单元格”命令,在“分类”中选择“自定义”,在“类型”文本框中输入“03010000”(如图2)。不同的4位数字全部用“0”来表示,有几位不同就加入几个“0”,[确定]退出后,输入“56”按回车键,便得到了“03010056”,输入“1369”按回车便得到了“03011369”。身份证号的输入与此类似。

4.设置顶端标题行和打印选定区域
用Excel分析处理成绩是每一次考试后教师们要完成的工作,最后要打印出各班的成绩册,要求每页都有表头和顶端标题行,各班的成绩册要打印在单独的纸张上。事实上,纸张大小设置好后,在预览时会发现:各班学生的名册有的刚好在一张纸上,有的则不在一张纸上,很多教师通过插入空行和复制顶端标题行的方法来进行打印操作,但如果添加或删除几行记录,整个版面就乱了。
下面的操作步骤也许会给您带来惊喜:
(1)设置顶端标题行:打开“页面设置”对话框中的“工作表”标签,单击“顶端标题行”文本框右侧的[压缩对话框]按钮,选定表头和顶端标题所在的单元格区域,再单击该按钮返回到“页面设置”对话框,单击[确定]按钮。
(2)打印区域的选择:选定要打印的班级(一个班)所在的单元格区域,单击“文件”菜单中的“打印”命令(不要单击“常用工具栏”上的[打印]按钮)。从弹出的“打印”对话框中选中“选定区域”单选框,再单击[预览]按钮,怎么样?还满意吧,现在就可以打印了。








