Excel中级联菜单的实现
大家知道,在Excel中可以通过设置数据的有效性来实现类似于网页表单中的下拉菜单功能,这样可以大大地提高数据的录入速度和可靠性。但采用此方法要求下拉菜单中的选项不能过多,否则会影响录入的速度。如果这些选项内容之间可进行分类、分组,那我们就可以用多个下拉选项(即级联菜单)来解决此类问题。下面我们就从一个实例出发,给出在Excel中实现级联菜单的两种方法,希望能给使用Excel进行办公的朋友提供帮助。
一、自定义数据的有效性
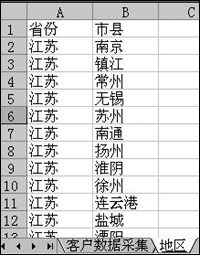
图1中有两个工作表,其中Sheet1用来采集客户资料,并将其名称改为“客户数据采集”,在Sheet2的A列中保存了所有的省份,B列中的数据为各省份所属的县市并将工作表名称改为“地区”(假设这里设置了三个省份,即江苏省、浙江省和安徽省)。
1. 定义单元格区域名称
选中“地区”表中江苏省所属县市的单元格区域B2∶B14,依次单击“插入”菜单中的“名称”,选择“定义”,弹出“定义名称”对话框,在“在当前工作簿中的名称”框中输入所定义的名称“江苏”,单击“确定”按钮。类似地,我们可以将浙江省和安徽省所属县市的单元格区域名称分别定义为“浙江”和“安徽”。
2. 设置数据的有效性
切换到“用户数据采集”表中,选择要选择输入省份的D列,单击“数据”菜单中的“有效性”命令,弹出设置“数据有效性”对话框,在有效性条件的“允许”列表中选择“序列”,在“来源”框中输入“江苏,浙江,安徽”(分隔符为英文状态下的逗号,如图2所示),单击“确定”按钮。接下来选中“所属县市”所在的E列,再次打开“数据有效性”对话框,在有效性条件的“允许”列表中选择“序列”,在“来源”框中输入公式“=INDIRECT(D2)”,单击“确定”按钮。

Cico提示:在关闭设置E列数据有效性对话框时,如系统弹出警告提示“源目前包含错误,是否继续?”,只需确认就可以了。如果指定的D2单元格中已经选择了一个省份再设置E列数据的有效性就不会出现此提示了。
3. 数据录入
录入客户资料时,首先选择客户所在的省份,然后再打开其右侧“所属县市”所在的单元格时,我们就可以从下拉菜单中找到我们所需的选项了。
二、用组合框工具实现
该方法是借助控件工具箱和VBA代码来实现的。
1. 设计组合框
在工作表Sheet1中我们借助“控件工具箱”设计了如图3所示的录入界面,将工作表名称改为“客户数据采集”,在采集客户的所属地区时我们设计了两个组合框,第一个组合框ComboBox1用来存放省份,第二个组合ComboBox2用来存放对应于第一个组合框的下属的县市。Sheet2(“地区”表)仍保留和原来一样的内容。

2. 编写组合框事件代码
双击“客户数据采集”表中的组合框ComboBox1,进入VBE编辑器,在代码窗口中输入其GotFocus事件代码:
3. 运行效果
返回“客户数据采集”表,单击控件工具箱中的“退出设计模式”按钮即可进入运行模式。在组合框ComboBox1中选择一个省份,此时再单击组合框ComboBox2的下拉按钮时,我们就可以方便地选择该省份所属的县市了。
Cico提示:除了在工作表中实现客户的数据采集外,我们还可以通过窗体来实现此操作的录入界面。如果我们需要更改组合框中的列表选项,只需在“地区”表(即Sheet2)中进行相应的更改就可以了。
两种方法的比较:相比之下,用本文提供的第一种方法比较简单,更适合于初学者和一般用户。而第二方法则更适合利用Excel进行二次开发的读者朋友,以便于设计人性化的数据录入界面。
另外,在本例中,“地区”表中的地区数据如果需要添加或删除,若用第一种方法实现,要求添加的同类数据必须要连续且需要重新定义单元格区域。如果用方法二实现,各省份和所属县市添加时可以连续也可以不连续,就这一点而言,比第一种方法要便捷多了。
相信大家在耐心地看完本文以后已经掌握了这两种在Excel中制作级联菜单的方法,只要进行简单的变通,就可以将本文所介绍的技巧应用到其他类似的场合,去解决我们日常办公中遇到的问题。
一、自定义数据的有效性
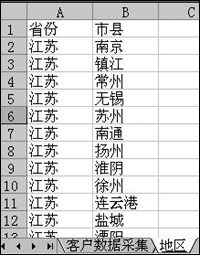
图1中有两个工作表,其中Sheet1用来采集客户资料,并将其名称改为“客户数据采集”,在Sheet2的A列中保存了所有的省份,B列中的数据为各省份所属的县市并将工作表名称改为“地区”(假设这里设置了三个省份,即江苏省、浙江省和安徽省)。
1. 定义单元格区域名称
选中“地区”表中江苏省所属县市的单元格区域B2∶B14,依次单击“插入”菜单中的“名称”,选择“定义”,弹出“定义名称”对话框,在“在当前工作簿中的名称”框中输入所定义的名称“江苏”,单击“确定”按钮。类似地,我们可以将浙江省和安徽省所属县市的单元格区域名称分别定义为“浙江”和“安徽”。
2. 设置数据的有效性
切换到“用户数据采集”表中,选择要选择输入省份的D列,单击“数据”菜单中的“有效性”命令,弹出设置“数据有效性”对话框,在有效性条件的“允许”列表中选择“序列”,在“来源”框中输入“江苏,浙江,安徽”(分隔符为英文状态下的逗号,如图2所示),单击“确定”按钮。接下来选中“所属县市”所在的E列,再次打开“数据有效性”对话框,在有效性条件的“允许”列表中选择“序列”,在“来源”框中输入公式“=INDIRECT(D2)”,单击“确定”按钮。

Cico提示:在关闭设置E列数据有效性对话框时,如系统弹出警告提示“源目前包含错误,是否继续?”,只需确认就可以了。如果指定的D2单元格中已经选择了一个省份再设置E列数据的有效性就不会出现此提示了。
3. 数据录入
录入客户资料时,首先选择客户所在的省份,然后再打开其右侧“所属县市”所在的单元格时,我们就可以从下拉菜单中找到我们所需的选项了。
二、用组合框工具实现
该方法是借助控件工具箱和VBA代码来实现的。
1. 设计组合框
在工作表Sheet1中我们借助“控件工具箱”设计了如图3所示的录入界面,将工作表名称改为“客户数据采集”,在采集客户的所属地区时我们设计了两个组合框,第一个组合框ComboBox1用来存放省份,第二个组合ComboBox2用来存放对应于第一个组合框的下属的县市。Sheet2(“地区”表)仍保留和原来一样的内容。

2. 编写组合框事件代码
双击“客户数据采集”表中的组合框ComboBox1,进入VBE编辑器,在代码窗口中输入其GotFocus事件代码:
|
3. 运行效果
返回“客户数据采集”表,单击控件工具箱中的“退出设计模式”按钮即可进入运行模式。在组合框ComboBox1中选择一个省份,此时再单击组合框ComboBox2的下拉按钮时,我们就可以方便地选择该省份所属的县市了。
Cico提示:除了在工作表中实现客户的数据采集外,我们还可以通过窗体来实现此操作的录入界面。如果我们需要更改组合框中的列表选项,只需在“地区”表(即Sheet2)中进行相应的更改就可以了。
两种方法的比较:相比之下,用本文提供的第一种方法比较简单,更适合于初学者和一般用户。而第二方法则更适合利用Excel进行二次开发的读者朋友,以便于设计人性化的数据录入界面。
另外,在本例中,“地区”表中的地区数据如果需要添加或删除,若用第一种方法实现,要求添加的同类数据必须要连续且需要重新定义单元格区域。如果用方法二实现,各省份和所属县市添加时可以连续也可以不连续,就这一点而言,比第一种方法要便捷多了。
相信大家在耐心地看完本文以后已经掌握了这两种在Excel中制作级联菜单的方法,只要进行简单的变通,就可以将本文所介绍的技巧应用到其他类似的场合,去解决我们日常办公中遇到的问题。








