EXCEL快速操作技巧
Excel是我们经常使用的表格处理工具,用它处理,即使有再多的数据也不是什么难事。不过,对于有较多数据的工作表来说,在具体的操作过程中却存在很多比较麻烦的地方,比如:我们不得不多次点击滚动条来到达数据区的末尾或标题行;我们不得不多次调整行高或列宽,以使单元格数据完整显示,甚至这种调整得逐行或逐列完成,如此等等。
以下几个小技巧,可以使我们在Excel的表格操作过程中避免类似的麻烦,呵呵,可以使操作更快、更准确、更方便。好了,不多说了,咱们进入正题。
1、快速得到合适列宽和行高
如果各列中数据宽度一致的话,我们可以选中各列,然后把鼠标移至列标题的右边框,待鼠标变成双向箭头时拖动至合适的宽度,这样就可以得到统一列宽的各列了。如果各列中数据宽度不一致的话,我们经常要逐列进行调整,非常麻烦。此时可以选中含有数据的各列,同样将鼠标移至其中一个列标题的右边框,当鼠标指针变成双向箭头时双击鼠标左键,可以立刻将各列的列宽设置为“最适合的列宽”,即各列宽度为恰好可以完整显示单元格数据,如图1所示。

图1
用这个方法也可以得到“最适合的行高”。只是要双击行标题的下边框。
2、快速移动活动单元格
经常要在数据区域的最开始和最末尾处、最左端和最右端处来回折腾吗?其实,用不着多次单击滚动条,也不用多次滚动鼠标的滚轮的。只要将鼠标指向当前单元格的下边框,当鼠标指针变为四个箭头的十字形时双击,就可以使活动单元格迅速定位于当前数据区域中当前列的最后一行,如图2所示。双击单元格的上边框可以到达最上一行,而双击左边框和右边框则可以分别迅速到达最左端和最右端。快吧?

图2
3、快速选中单元格区域
选中单元格区域有两种较为快速的方法。其一是利用名称框。如果我们清楚地知道应该选择哪些区域,那么直接在编辑栏左侧的“名称框”内填写选择区域是最简便的了。比如我们要同时选中A2:D15单元格区域和H列,那么就可以在名称框内直接输入“A2:D15,H:H”,按下回车键,则这些区域就被直接选中了,如图3所示。
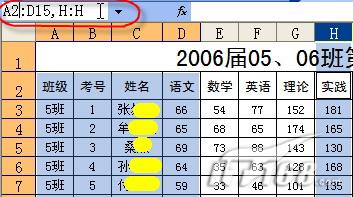
图3
如果要选择的区域本身已经命名,那么,直接输入该名称,就更是简单了。
其二,是利用定位功能
我们的工作表中有些数据是用公式计算出来的,还有一部分是手工输入的数据。如果要单独选中公式部分,那么只需要点击菜单命令“编辑→定位”,打开“定位”对话框。在这里您可以看到已经命名的单元格区域。不过,我们要点击的是下方的“定位条件”按钮,打开“定位条件”对话框。如图4所示。要选择含公式的单元格区域,那就选中此对话框中的“公式”单选项,并且还可以对其下方的四个复选项进行选择,以便在工作表中对单元格区域进行更精确的选择。








