Excel条件格式的添加、更改和清除方法
使用Excel条件格式可以帮助您直观地查看和分析数据、发现关键问题以及识别模式和趋势。
了解有关条件格式的详细信息
在分析数据时,您经常会问自己一些问题,如:
·在过去五年的利润汇总中,有哪些异常情况?
·过去两年的营销调查反映出哪些倾向?
·这个月谁的销售额超过 ¥50,000?
·雇员的总体年龄分布情况如何?
·哪些产品的年收入增长幅度大于 10%?
·在大一新生中,谁的成绩最好,谁的成绩最差?
条件格式有助于解答以上问题,因为采用这种格式易于达到以下效果:突出显示所关注的单元格或单元格区域;强调异常值;使用数据条、颜色刻度和图标集来直观地显示数据。条件格式基于条件更改单元格区域的外观。如果条件为 True,则基于该条件设置单元格区域的格式;如果条件为 False,则不基于该条件设置单元格区域的格式。
注释 在创建条件格式时,可以在工作表中引用其他单元格,如“=FY2006!A5”,但不能使用对于其他工作簿的外部引用。
使用双色刻度设置所有单元格的格式
颜色刻度作为一种直观的指示,可以帮助您了解数据分布和数据变化。双色刻度使用两种颜色的深浅程度来帮助您比较某个区域的单元格。颜色的深浅表示值的高低。例如,在绿色和红色的双色刻度中,可以指定较高值单元格的颜色更绿,而较低值单元格的颜色更红。
快速格式化
1、选择单元格区域,或确保活动单元格在一个表或数据透视表中。
2、在“开始”选项卡上的“样式”组中,单击“条件格式”旁边的箭头,然后单击“色阶”。
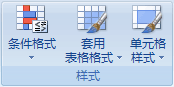
3、选择双色刻度。
提示 悬停在颜色刻度图标上,以查看哪个颜色刻度为双色刻度。上面的颜色代表较高值,下面的颜色代表较低值。
高级格式化
1、选择单元格区域,或确保活动单元格在一个表或数据透视表中。
2、在“开始”选项卡上的“样式”组中,单击“条件格式”旁边的箭头,然后单击“管理规则”。将显示“条件格式规则管理器”对话框。
3、请执行下列操作之一:
·若要添加条件格式,请单击“新建规则”。 将显示“新建格式规则”对话框。
·若要更改条件格式,请执行下列操作:
A 确保在“显示其格式规则”列表框中选择了相应的工作表或表。
B 也可以采用以下方式更改单元格区域:在“应用于”框中单击“压缩对话框” 以临时隐藏对话框,在工作表上选择新的单元格区域,然后选择“展开对话框”
以临时隐藏对话框,在工作表上选择新的单元格区域,然后选择“展开对话框” 。
。
C 选择规则,然后单击“编辑规则”。 将显示“编辑格式规则”对话框。
4、在“选择规则类型”下,单击“基于各自值设置所有单元格的格式”。
5、在“编辑规则说明”下的“格式样式”列表框中,选择“双色刻度”。
6、选择“最小值”和“最大值”类型。请执行下列操作之一:
·设置最低值和最高值的格式 选择“最低值”和“最高值”。
此时并不输入“最小值”和“最大值”。
·设置数字、日期或时间值的格式 选择“数字”,然后输入“最小值”和“最大值”。
·设置百分比的格式 选择“百分比”,然后输入“最小值”和“最大值”。
有效值为 0 到 100。请不要输入百分号。
如果要按比例直观显示所有值,则使用百分比,因为值的分布是成比例的。
·设置百分点值的格式 选择“百分点值”,然后输入“最小值”和“最大值”。
有效的百分点值为 0 到 100。如果单元格区域包含的数据点超过 8191 个,则不能使用百分点值。
百分点值可用于以下情形:要用一种颜色深浅度比例直观显示一组上限值(如前 20 个百分点值),用另一种颜色深浅度比例直观显示一组下限值(如后 20 个百分点值),因为这两种比例所表示的极值有可能会使数据的显示失真。
·设置公式结果的格式 选择“公式”,然后输入“最小值”和“最大值”。
公式必须返回数字、日期或时间值。公式以等号 (=) 开头。公式无效将使所有格式设置都不被应用。最好在工作表中测试公式,以确保公式不会返回错误值。
注释
·“最小值”和“最大值”是单元格区域的最小值和最大值。请确保“最小值”小于“最大值”。
·可以选择不同的“最小值”和“最大值”类型。例如,可以选择“数字”最小值和“百分比”最大值。
7、要选择颜色刻度的“最小值”和“最大值”,请单击每个刻度的“颜色”,然后选择颜色。
如果要选择其他颜色或创建自定义颜色,请单击“其他颜色”。
选择的颜色刻度将在“预览”框中显示出来。








