在Excel工作表的数据列表中插入分类汇总
通过使用Excel“数据”选项卡的“分级显示”组中的“分类汇总”命令,可以自动计算列的列表 (列表:包含相关数据的一系列行,或使用“创建列表”命令作为数据表指定给函数的一系列行。)中的分类汇总和总计。
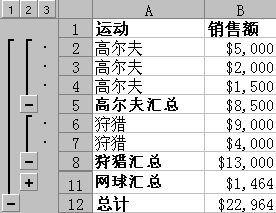
·分类汇总 分类汇总是通过 SUBTOTAL 函数利用汇总函数 (汇总函数:是一种计算类型,用于在数据透视表或合并计算表中合并源数据,或在列表或数据库中插入自动分类汇总。汇总函数的例子包括 Sum、Count 和 Average。)(例如,“求和”或“平均值”)计算得到的。可以为每列显示多个汇总函数类型。
·总计 总计是从明细数据 (明细数据:在自动分类汇总和工作表分级显示中,由汇总数据汇总的分类汇总行或列。明细数据通常与汇总数据相邻,并位于其上方或左侧。)派生的,而不是从分类汇总中的值派生的。例如,如果使用“平均值”汇总函数,则总计行将显示列表中所有明细行的平均值,而不是分类汇总行中的值的平均值。
如果将工作簿设置为自动计算公式,则在您编辑明细数据时,“分类汇总”命令将自动重新计算分类汇总和总计值。“分类汇总”命令还会分级显示 (分级显示:工作表数据,其中明细数据行或列进行了分组,以便能够创建汇总报表。分级显示可汇总整个工作表或其中的一部分。)列表,以便您可以显示和隐藏每个分类汇总的明细行。
1、确保每个列在第一行中都有标签,并且每个列中都包含相似的事实数据,而且该区域没有空的行或列。
2、选择该区域中的某个单元格。
3、请执行下列操作之一:
插入一个分类汇总级别
可以为一组数据插入一个分类汇总级别,如下例所示。
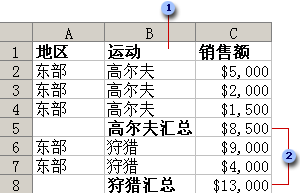
![]() 运动列中的每个更改...
运动列中的每个更改...
![]() ...销售额列的分类汇总。
...销售额列的分类汇总。
1、对构成组的列排序。有关排序的详细信息,请参阅对区域或表中的数据排序。
2、在“数据”选项卡上的“分级显示”组中,单击“分类汇总”。
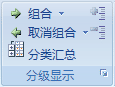
将显示“分类汇总”对话框。
3、在“分类字段”框中,单击要计算分类汇总的列。在上面的示例中,应当选择“运动”。
4、在“汇总方式”框中,单击要用来计算分类汇总的汇总函数。在上面的示例中,应当选择“求和”。
5、在“选定汇总项”框中,对于包含要计算分类汇总的值的每个列,选中其复选框。在上面的示例,应当选择“销售额”。
6、如果想按每个分类汇总自动分页,请选中“每组数据分页”复选框。
7、若要指定汇总行位于明细行的上面,请清除“汇总结果显示在数据下方”复选框。若要指定汇总行位于明细行的下面,请选中“汇总结果显示在数据下方”复选框。在上面的示例中,应当清除该复选框。
8、(可选)通过重复步骤一到步骤七,可以再次使用“分类汇总”命令,以便使用不同汇总函数添加更多分类汇总。若要避免覆盖现有分类汇总,请清除“替换当前分类汇总”复选框。








