小技巧: Excel单元格中正确显示身份证号
对于超过12位的数字(包括12位),Excel会自动以科学记数法显示,看起来不舒服。当我们要把带有身份证号的Word表格复制到Excel中去,就会遇到这种情况。那么,应该怎样保持身份证号的原貌呢?
一、正确的复制步骤
1.启动Excel,根据Word表格的行列数选择要要复制到的区域(如果对数据格式无要求,也可以全选整个工作表)。
2.在选择区域上单击右键,选择“设置单元格格式”命令。
3.在“设置单元格格式”对话框的“数字”选项卡中选择“文本”,如图1,最后单击“确定”按钮。
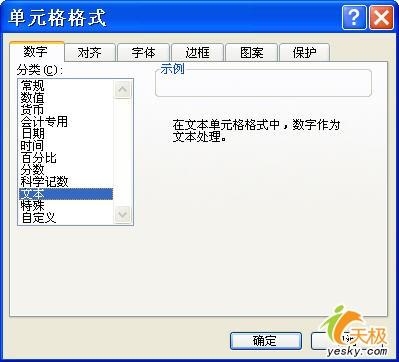
图1 单元格格式
4.选择Word文档中的表格,执行复制操作。
5.切换到Excel,保持设置区域的选中状态(或单击选中此区域左上角的第一个单元格),然后可选用下面的两种方法之一。
(1)执行“编辑”→“选择性粘贴”,在对话框中选择“文本”,最后单击“确定”按钮,如图2。
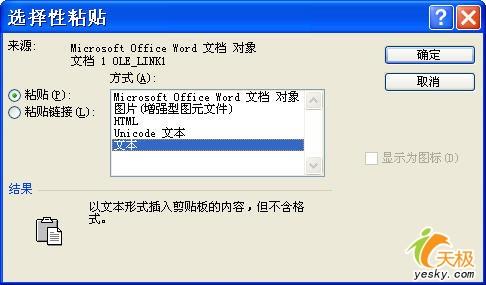
图2 选择性粘贴
(2)也可以执行粘贴,然后单击粘贴对象右下角出现的“粘贴选项”,选择“匹配目标格式”项,如图3。
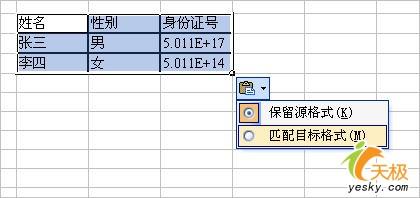
图3 匹配目标格式
如此操作可以保证身份证号以文本的形式出现。效果如图4。
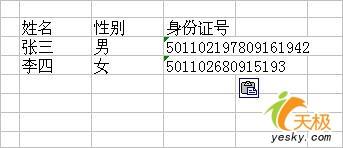
图4 身份证号以文本形式出现








