Excel轻松制作抽奖系统
春节到了,单位里组织大联欢,其间穿插一些抽奖活动。为了体现抽奖的公正性,我们让Excel来帮我们抽奖。

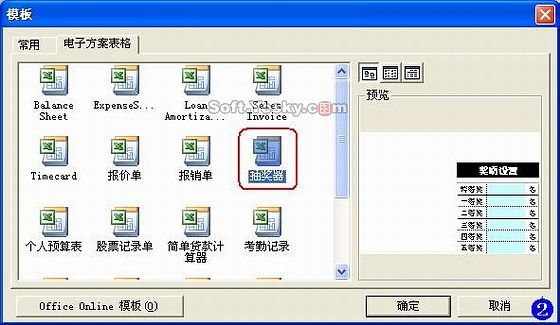
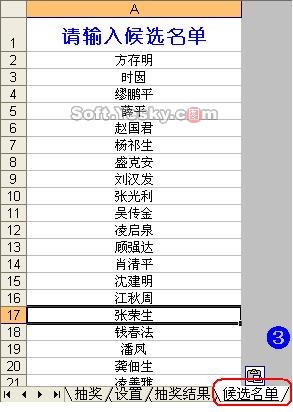

一、加载模板
1、启动Excel2003,执行“文件→新建”命令,展开“新建工作簿”任务窗格(如图1)。
注意:①这虽然是Excel2003版本新增加的一个模板,但是,经测试将文档保存后,在其他版本(2002、2000)中同样可以直接使用。②不能直接单击“常用”工具栏上的“新建”按钮。
2、单击其中的“本机上的模板”按钮,打开“模板”对话框(如图2)。
3、切换到“电子表格方案”标签下,选中“抽奖器”模板,确定返回。
注意:第一次使用该模板,需要将安装盘插入光驱中,让系统加载此模板。
二、奖项设置
1、在新建的抽奖工作簿中,切换到“候选名单”工作表中(如图3),将参加抽奖的员工名单输入其中(也可以从以前输入的文档中直接复制、粘贴过来)。
注意:每行输入一个名单,不能有空行。
2、再切换“设置”工作表中,设置好“奖项设置”、“抽奖顺序”、“抽奖方法”等(如图4)。设置完成后,按下“设置完成”按钮,系统自动切换到“抽奖”工作表中。







