Excel“条件格式”公式实例
 我们知道,Excel“条件格式”功能可以根据单元格内容有选择地自动应用格式,它为Excel增色不少的同时,还为我们带来很多方便。如果让“条件格式”和公式结合使用,则可以发挥更大的威力,下面提供几个在“条件格式”中使用公式的应用实例,希望能给读者朋友带来一些启发。
我们知道,Excel“条件格式”功能可以根据单元格内容有选择地自动应用格式,它为Excel增色不少的同时,还为我们带来很多方便。如果让“条件格式”和公式结合使用,则可以发挥更大的威力,下面提供几个在“条件格式”中使用公式的应用实例,希望能给读者朋友带来一些启发。
一、 判别输入是否正确
在输入如身份证等有固定位数的号码,出现位数不正确的情形时,我们希望Excel能够给出提示。虽然可以使用“数据有效性”设置实现,但是当输入出错时,Excel总会弹出一个提示的对话框,有朋友可能觉得这样“唐突”的提醒有点影响心情,那就让“条件格式”来“温和”的提醒吧。
1、创建“条件格式”的公式
假设我们通过“条件格式”,把符合位数(15位或18位)的号码所在单元格的填充色设置为绿色,输入完成后,通过查看单元格的填充色是否变为绿色,就可以知道输入的正确性了。
由于身份证号码数据是属于“文本”类型的,先选中需要存放身份证号码的A2:A52单元格区域,将它们的数字格式设置为“文本”。然后在A2:A52单元格区域处于被选中的状态下,选择菜单“格式→条件格式”命令,打开“条件格式”对话框,单击“条件1”下方的下拉箭头,在弹出的下拉列表中选择“公式”(图 1)。

接着在其右边的文本框中输入公式“=OR(LEN(A2)=15,LEN(A2)=18)”,然后单击“格式”按钮,在打开的“单元格格式”对话框中选择“图案”选项卡,选择绿色作为符合条件的单元格的填充色(图 2)。
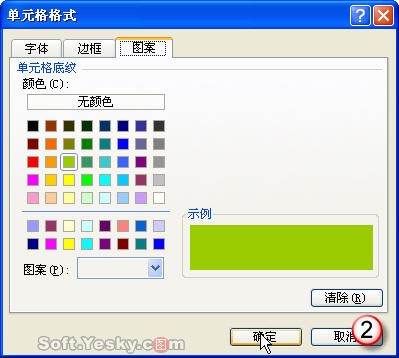
设置好后单击“确定”按钮,返回“条件格式”对话框,检查无误再次单击“确定”就完成了条件格式的设置(图 3)。
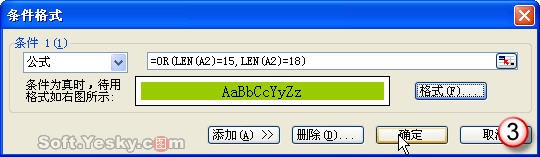
小提示:上面的操作,先选中了一个单元格范围A2:A52,然后为这个单元格范围设置条件格式的公式。在这种情况下,公式中应使用选择范围中左上单元格的引用,此例中为A2。公式输入完成后,可以查看一下这个范围中的其它单元格的条件格式公式,如A8单元格,为“=OR(LEN(A8)=15,LEN(A8)=18)”,这是由于上面的引用为相对应用,它会根据单元格的实际偏移量自动改变,从而得到适合其它单元格的公式。
2、实现的具体效果
现在来测试一下上面设置可以实现的效果,在A2:A52区域的单元格中输入一些身份证号码,当位数是18位或15位时,所在单元格的填充色自动变为“绿色”,而位数不对的身份证号码,所在单元格的填充色不发生任何改变(图 4),从是否变色我们就可以判断输入的正确性了。
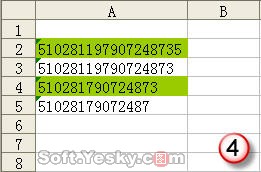
全部输入并确认正确后,如果需要删除单元格条件格式,则先选中A2:A52单元格区域,然后打开“条件格式”对话框,单击如图3中的“删除”按钮,在打开的“删除条件格式”对话框中勾选“条件1”复选框,单击确定即可(图 5)。







