用EXCEL轻松的准备考前工作
考前:考场编排→打印单科成绩册→打印考场记录单→打印准考证号
考后:录入各科成绩→计算总分、平均分并排定名次→统计各科分数段人数、及格率、优秀率及综合指数→打印各种统计报表→制作各科统计分析图表
既然任务已经明确,先把考前的准备工作做好吧!具体工作包括:考场编排→打印单科成绩册→打印考场记录单→打印准考证号
1、单科成绩册的编制和准考证号的自动编制
(1)我负责的班级这次考试共7门课程,为了区分科目,只需在EXCEL表头处设置“科目”、“班级”和“任课教师姓名”等。考生的姓名可以从学生学籍表中提取,考号如何编制和处理呢?为了以后登分和查找方便,考号基本按学籍号顺序把整个年级的考号放在一起编码。编码由两部分组成:①考场编号(三位数字),②班内顺序号(三位数字)。为了加快录入速度,分别把它们放在两列中,这样可以分别进行填充。
(2)新建工作表“考场编号”(如图1),从学生学籍表中复制“姓名”列置于该表A列,首先设置B(准考证号)、C(班内编号)、D(考场编号)列的数据格式为文本方式。
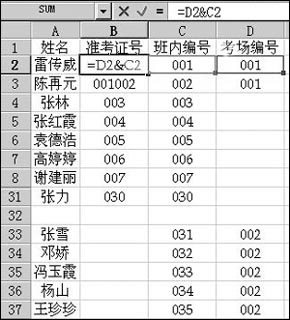
(3)在B2单元格输入公式“=D2&C2”(其中的“&”为连接运算,将“考场编号”和“班内编号”连接成一个字符串),用鼠标选中B2单元格,将鼠标指向该区域右下角的填充柄,双击鼠标(这可是本人总结出来的最快的填充方法,下称“双击填充法”)即可将该公式自动填充至最后一个考生(因为此时还没有在C、D列输入数据,暂时B列中数据也没有出现)。在C2单元格中输入“001”,C3单元格输入“002”,用鼠标拖动区域C2:C3,将鼠标指向该区域右下角的填充柄,用上述“双击填充大法”即可对全班学生顺序编号。然后每隔30人(一个标准考场)插入一空行,在D2和D3单元格中全部输入“001”,同样用“双击填充大法”迅速将第一考场的编号全部填充。此时B2:B31单元格已经全部自动填上了考生的准考证号。对第二考场,只需在D33和D34格中输入“002”,并向下填充即可。
2、打印考场记录单
考场记录单是供监考教师监考时核对考生数目和身份时用的。在上述“考场编号”工作表中,利用Excel的“分类汇总”功能,可以快速方便的达到这一目的。操作步骤如下:
(1)在表中单击任一数据单元格,在“数据”菜单中,单击“分类汇总”命令。
(2)在“分类字段”下拉列表框中,单击需要用来分类汇总的数据列(“考场编号”列)。
(3)在“汇总方式”下拉列表框中,选择“计数”。
(4)在“选定汇总项(可有多个)”框中,复选“考场编号”框。
(5) 复选“每组数据分页”选项,以便每个考场单打印一页。其他两项“替换当前分类汇总”和“汇兑结果显示在数据下方”可根据情况选定。
(6)单击[确定],考场记录单就已经做好了(如图2)。
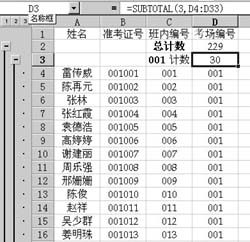
(7)为了使每一页都打印同样的表头:“2001年期末考试 第X考场 考场单”,单击菜单“文件→页面设置→页眉/页脚→自定义页眉(C)……”,进行相关设置。为了更加美观,在“页面设置”的“页边距”窗口复选“水平居中”和“垂直居中”,并定义好纸张的大小。
说明:
(1)“分类汇总”前,必须按“考场编号”列排序,本例中已经是排好顺序的。
(2)对“分类汇总结”的结果不满意时,可以清除“分类汇总”,Excel将同时清除分级显示和插入“分类汇总”时产生的所有自动分页符。 方法是:单击任一单元格,在“数据”菜单中,选择“分类汇总”命令,单击[全部删除]按钮。
3、打印准考证号码条
准考证号码条一般粘贴在课桌左上角,供考生寻找自己的座位用,过去主要靠手工抄写的方法完成。这里我用Word的“邮件合并”功能巧妙地完成了这一任务。方法如下:
启动Word 2000,执行“工具”菜单下的“邮件合并”命令,弹出“邮件合并帮助器”,首先在当前窗口创建一个邮件标签。依次点击“创建→邮件标签→活动窗口”,然后点击[获取数据]按钮,在下拉列表中选“打开数据源”,在文件类型列表框中把文件类型改为“MS Excel工作簿”,打开刚才“考场编号”工作表,按[确定]按钮。接着设置主文档,点击[新建标签]按钮,弹出如图3所示“新建自定义标签”对话框。

在“标签名称”文本框中填上“座位号”,在“页面尺寸”下拉列表框中选“A4横向”。按[确定]按钮,出现“创建标签”对话框。点击“插入合并域”,插入“准考证号”、“姓名”两个域,按[确定]按钮,最后按[合并]按钮。
好,现在的考前准备工作基本完成,只等考试成绩出来了!







