EXCEL数据分析处理(4)
2.3.3.2 分类汇总的撤消
如果不再需要分类汇总结果,可在图2-49所示的【分类汇总】对话框中单击【全部删除】,即可撤消分类汇总。
2.3.4 数据透视表
数据透视表是用于快速汇总大量数据的交互式表格,用户可以旋转其行或列以查看对源数据的不同汇总,也可以通过显示不同的页来筛选数据,还可以显示所关心区域的数据明细。通过对源数据表的行、列进行重新排列,使得数据表达的信息更清楚明了。
2.3.4.1 建立数据透视表
以例2-11的数据为例,建立数据透视表的步骤如下:
(1)首先,要保证数据源是一个数据清单或数据库,即数据表的每列必须有列标。
(2)单击数据清单或数据库中的任一非空单元格,然后单击【数据】菜单,选择【数据透视表和图表报告】项,则系统弹出【数据透视表和数据透视图向导—3步骤之1】对话框,如图2-51所示,根据待分析数据来源及需要创建何种报表类型,进行相应的选择,然后单击【下一步】按钮,系统弹出【数据透视表和数据透视图向导—3步骤之2】对话框,如图2-52所示;

图2-51 【数据透视表和数据透视图向导—3步骤之1】对话框

图2-52 【数据透视表和数据透视图向导—3步骤之2】对话框
(3)默认情况下,系统自动将选取整个数据清单作为数据源,如果数据源区域需要修改,则可直接输入“选定区域”,或单击【浏览】按钮,从其他的文件中提取数据源。确定数据源后,单击【下一步】按钮,系统弹出【数据透视表和数据透视图向导—3步骤之3】对话框,如图2-53所示。

图2-53 【数据透视表和数据透视图向导—3步骤之3】对话框
(4)在【数据透视表和数据透视图向导—3步骤之3】对话框中,单击【版式】按钮,出现【数据透视表和数据透视图向导—版式】对话框,如图2-54所示。
(5)【数据透视表和数据透视图向导—版式】对话框中,再根据需要,将右边的字段按钮拖到左边的图上,这里,将“销售人员”拖到“行(R)”图上,将“商品”拖到“列(C)”图上,将“数量(台)”和“金额(元)”拖到“数据(D)”图上,如图2-55所示。

图2-54 【数据透视表和数据透视图向导—版式】对话框

图2-55 设置数据透视表的版式
(6)设置好版式后,单击【确定】按钮,则系统就返回到图2—44所示的【数据透视表和数据透视图向导—3步骤之3】对话框,然后单击【完成】按钮,数据透视表就完成了,如图2-56所示。
这样,通过图2-56的数据透视表,即可看出每个销售人员所销售商品的种类、数量、销售额及其合计数,从而以此为基础可很方便地对每个销售人员的销售业绩进行评价。
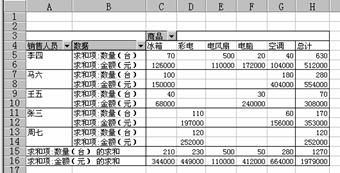
图2-56 各个销售人员销售商品的数据透视表
2.3.4.2 数据的透视分析
在图2-56所建立的数据透视表上,可以很方便地进行多角度的统计与分析。比如要了解李四所销售商品的情况,可在“销售人员”下拉列标中只选中“李四”,然后单击“确定”按钮,则李四的销售情况如图2-57所示。
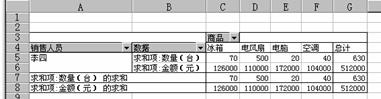
图2-57 李四的销售情况汇总
还可以建立透视图,方法是:单击数据透视表中的任一单元格,单击鼠标右键,在快捷菜单中选择【数据透视图】项,则系统自动显示出数据透视图,从而得到每个销售人员的更为直观的销售情况。







