EXCEL图表处理
Excel具有完整的图表功能,它不仅可以生成诸如条形图、折线图、饼图等标准图表,还可以生成较为复杂的三维立体图表。对各种财务数据进行图表处理,可以更直观地进行财务分析,找出工作表格不容易发现的问题,使得财务管理工作更为有效。
2.2.1 图表类型
Excel提供了约14种标准图表类型,如面积图、柱形图、条形图、折线图、饼图、圆环图、气泡图、雷达图、股价图、曲面图、散点图、锥形图、圆柱图、棱锥图等,每种图表类型又都有几种不同的子类型。此外,Excel还提供了约20种自定义图表类型,用户可根据不同的需要选用适当的图表类型。
关于各种图表类型的具体情况,可单击工具栏上的【图表向导】按钮![]() ,或单击【插入】菜单,选择【图表】项,即可查看各种图表。
,或单击【插入】菜单,选择【图表】项,即可查看各种图表。
2.2.2 图表的建立
建立图表的过程非常简单,只要按照【图表向导】的有关说明,一步一步地进行操作,即可完成图表的制作。下面结合实例进行说明。
【例2-8】某企业2002年12个月的销售量与销售费用的有关数据如图2-19所示,绘制各月销售额与销售费用之间关系的图表的步骤如下:
![]()
图2-19 销售额与销售费用有关数据
(1)选取单元格区域A2:M3,单击工具栏上的【图表向导】按钮,或单击【插入】菜单,选择【图表】项,出现【图表向导-4步骤之1-图表类型】对话框,如图2-20所示,在【图表类型】中选【折线图】,在【子图表类型】中选【数据点折线图】,单击【下一步】按钮,出现【图表向导-4步骤之2-图表数据源】对话框,如图2-21所示。
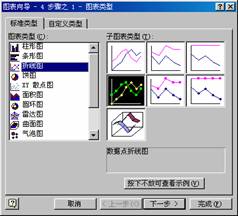
图2-20 【图表向导-4步骤之1-图表类型】对话框

图2-21 【图表向导-4步骤之2-图表源数据】对话框
(2)在【图表向导-4步骤之2-图表源数据】对话框中,单击【系列】,在【分类(X)轴标志】栏中填入“=Sheet1!$B$1:$M$1”,单击【下一步】按钮,出现【图表向导-4步骤之3-图表选项】对话框,如图2-22所示。

图 2-22 【图表向导-4步骤之3-图表选项】对话框
(3)在【图表向导-4步骤之3-图表选项】对话框中,对【标题】的各项进行输入,即在【图表标题】栏中填入“销售额和销售费用的变化图”,在【数值X轴】栏中填入“月份”,在【数值Y轴】栏中填入“金额(千元)”,单击【下一步】按钮,出现【图表向导-4步骤之4-图表位置】如图2-23所示。

图 2-23 【图表向导-4步骤之4-图表位置】对话框
(4)在【图表向导-4步骤之4-图表位置】对话框中,若要建立嵌入式图表,即图表嵌入在本工作表中,则选择“作为其中的对象插入”;若要建立工作表图表,则选择“作为新工作表插入”。这里选择“作为其中的对象插入”;然后单击【完成】按钮,即得到需要的图表,如图2-24所示。
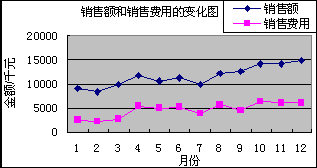
图2-24 销售额与销售费用变化图
2.2.3 图表的编辑、修改及格式化
通过图表向导建立的图表可能不尽人意,如标题太大或太小、坐标系列太多、图表尺寸太小、漏掉了数据系列、需要添加数据标志等等,这时就需要对图表进行修改和格式化。
1.设置坐标、标题、图例等的格式
设置坐标、标题、图例等的格式的方法非常简单,可将鼠标移到坐标、标题、图例等上,单击右键,在快捷菜单上选择相应的项目即可。例如要改变X坐标大小,单击右键,出现快捷菜单,选择【坐标轴格式】项,就会弹出【坐标轴格式】对话框,如图2-25所示,选择需要修改的项目,进行设置即可。

图2-25 【坐标轴格式】对话框
2.改变图表大小
单击图表区域,将它激活,图表边框出现8个操作柄,用鼠标指向某个操作柄,当鼠标指针呈现双箭头时,按住左键不放,拖动操作柄到需要的位置上,然后放开鼠标左键,即可完成。
3.移动或复制图表
移动:单击图表区域,将它激活,图表边框出现8个操作柄,在图表区域按住鼠标左键不放,拖动鼠标将图表移到需要的地方。
复制:单击图表区域,将它激活,图表边框出现8个操作柄,在图表区域按住鼠标左键不放,拖动鼠标将图表移到需要的地方,按Ctrl键,然后放开鼠标。若需要将图表复制到其他工作表或其他文件中,可选中图表,按“Ctrl+C”键,再在需要安置图表的工作表或其他文件的适当位置,按“Ctrl+V”键








