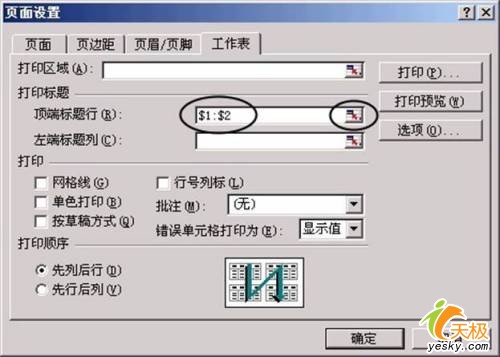简单四步 菜鸟用Excel打出考试成绩表来
我在Excel教学中发现,先从简单的公式入手,直接进行实际问题地解决,能增强学生的学习兴趣、加快学习的进度,使学生更快的了解和掌握Excel。总之越简单越好,先入门再说。今天我们就先来学习打印输出一张成绩表。
第一步:表的设计及原始数据输入。
打开Excel程序就是一张空白表,无需特别设计,输入表头、姓名,按照成绩表的格式照搬过来就行。然后输入各门功课的成绩,每一个成绩放在一个单元格内。每一个单元格有一个地址,用列标和行标组成,如“高学健”的单元格地址是B2、“物理”在F1等。在输入时,根据各任课教师提供的成绩,可以用数字键盘按列输入,回车即可在下一个单元格中继续输入。

第二步:成绩的汇总及排序。
录入原始数据后,根据实际情况汇总。H2单元格中是“高学健”的总分,它应该等于C2、D2、E2、F2、G2的和。单击H2,在单元格中输入上述公式“=C2+D2+E2+F2+G2”,然后回车即可得出高学健的总分。当然也可以直接按工具栏中的求和按钮“∑”。注意输入公式时一定要以“=” 开头。然后将光标指向H2单元格右下脚的小黑方块(填充柄),使空心十字变成实心十字,即自动填充状态。向下拖动鼠标至表尾,算出所有同学的总分。同理在 I2单元格中输入公式“=H2/5”或 “=(C2+D2+E2+F2+G2)/5”,回车后即可得出平均分。再拖动填充柄计算出所有同学的平均分。
然后根据总分排名次。将光标放在总分所在列的任意位置,单击常用工具栏中的“降序排列”按钮,所有人员将自动按照总分从高到低进行排列。再在J2单元格中输入名次“1”,然后使鼠标指向J2单元格右下脚的填充柄,按住Ctrl键向下拖动即可自动输入名次。
第三步:格式化表格。
要想打印出一张漂亮的表格,我们还要下功夫美化一番。加上表头、添上表格线、根据纸张设置好字体字号、行高、列宽等。单击行标1,选定第一行,再单击“插入”菜单,选择“行”,就能插入一行。选定A1到J1,单击“合并居中”按钮 ,然后输入标题“成绩表”。
加表格线时先用鼠标对角线方向拖动,选定要加线的表格。再单击“格式”菜单,选“单元格…”、再选“边框”,就会出现加表格线的对话框。然后根据提示选好内框、外框的线型,单击确定就行了。
改变列宽可以双击或拖动两个列标之间的竖线。如果要改变行高,要先向上或向下拖动行标选定要改变的行,然后从“格式”菜单中选择“行”→“行高…”,就会弹出一个行高的对话框,根据需要填入一个适当的数值来改变行高。
字体字号的设置与Word相同。
第四步:打印输出。
参照Word,在“文件”→“页面设置…”中设置好纸张类型、放置方向、页边距、居中方式后就可以打印了。如果想在每一页上都打印标题行,则需要在“页面设置…”当中的“工作表”选项中通过“打印标题”来设置。单击“顶端标题行”输入框右侧的“拾取”按钮,然后从工作表中选取需要打印的行,再单击确定就大功告成了。